.NET 에디션 시작하기
오늘은 .NET Edition을 시작하는 방법에 대해 이야기하겠습니다. NCache. 영상이 따로 있어요 Java Edition 시작하기 NCache 관심이 있다면 꼭 시청해 보세요. 이제 시작하겠습니다. 시작하려면 XNUMX가지 단계가 있습니다. NCache.
- 소프트웨어 설정: 이곳이 설치 장소입니다. NCache 서버와 클라이언트.
- 만들기 NCache 클러스터: NCache TCP 기반 클러스터를 생성합니다. NCache 서버.
- 구성 NCache 고객사: 통신하도록 구성한 애플리케이션 서버 또는 웹 서버입니다. NCache.
- 테스트 NCache 클러스터: 모든 것이 작동하는지 확인하기 위해 클러스터가 작동하고 클라이언트가 클러스터와 통신할 수 있습니다.
- NCache 귀하의 신청서에
이것은 .NET Edition 비디오이므로 .NET 앱에 대해 이야기하겠습니다. 다음을 사용하여 Java, Node.js 및 Python 애플리케이션을 개발할 수 있습니다. NCache 뿐만 아니라.
1. 소프트웨어 설정
자, 첫 번째 단계는 소프트웨어 설정입니다. 점에 유의하시기 바랍니다 NCache 서버 구성 요소와 클라이언트 구성 요소가 있습니다. NCache 다양한 배포 옵션을 제공합니다.
배포 옵션
온 프레미스
따라서 배포할 계획이라면 NCache 온프레미스 상황, 귀하의 데이터 센터에서 당사 웹사이트를 방문하여 다운로드할 수 있습니다. NCache 소프트웨어. 저희 웹사이트에 오셔서 다운로드 페이지로. 계속해서 .NET Edition을 다운로드하세요. NCache Enterprise Windows의 경우, Windows의 경우 .NET 6, Linux의 경우 .NET 6입니다. 윈도우즈는 . MSI 윈도우 설치 프로그램. 그리고 Linux의 경우 .tar.gz. 또는 레거시 .NET 4.8 환경이 있는 경우 다음의 .NET 4.8 Windows 설치 프로그램을 다운로드할 수도 있습니다. NCache.
그리고, 당신은 또한 얻을 수 있습니다 NCache 여기에서 온 고객. 에 대한 NCache 클라이언트 부분에 대해 이 페이지의 NuGet 탭으로 이동하면 훨씬 더 자세한 내용을 확인할 수 있습니다. 기본은 있어요 Alachisoft.NCache.SDK 모두가 얻어야 하는 것 외에 다른 것들도 많이 있습니다 NuGet 패키지 그 NCache 당신에게 제안합니다. 당신이에 가면 nuget.org 및 유형 NCache 이 모든 것의 목록도 얻을 수 있습니다. 따라서 다운로드는 NCache 소프트웨어가 첫 번째입니다. 또는 Docker를 선호하는 경우 다음을 수행할 수도 있습니다. 도커 풀. 그래서, 만약 당신이 도커/쿠버네티스 탭에서 다음 작업을 수행할 수 있다는 것을 알 수 있습니다. 도커 풀 alachisoft/ncache:최신 그러면 다음의 .NET 버전이 제공됩니다. NCache 이 호출을 수행하는 운영 체제에 따라 Windows 또는 Linux에서.
클라우드
두 번째는 다음을 사용하려는 경우입니다. NCache 클라우드에는 두 가지 방법이 있습니다. 하나는 NCache Cloud Azure에서 사용할 수 있는 SaaS 제품 및 AWS marketplace에스. 보여드리겠습니다. 그래서 내가 만약에 간다면 Azure Marketplace 당신은 볼 수 있습니다 NCache Enterprise Cloud 그것은 가능합니다. 같은 선상에서, 같은 발판에서, 만약 당신이 AWS Marketplace 당신은 볼 수 있습니다 NCache Enterprise Cloud SaaS도 제공됩니다. 따라서 실제로 이러한 제품을 구매할 때 Azure 또는 AWS에 비용을 지불하지 않고 구매하도록 선택할 수 있습니다. Alachisoft. 하지만 SaaS 옵션을 사용하고 싶어도 제가 추천하고 싶은 것은 먼저 NCache 온프레미스 환경이나 클라우드에서 소프트웨어를 평가하거나 개념 증명을 수행한 다음 SaaS를 사용할지 아니면 구매할지 결정합니다. NCache 우리의 소프트웨어. 당사에서 소프트웨어를 구매한 후에도 BYOL 방식으로 클라우드에 배포할 수 있습니다. 그리고 그렇게 하면 Azure, AWS, Google을 포함한 모든 클라우드에서 사용할 수 있습니다. 그러나 SaaS를 사용하는 경우 현재로서는 Azure와 AWS에서만 사용할 수 있습니다. 그리고 아마도 미래에는 다른 클라우드 마켓플레이스를 갖게 될 것입니다.
도커/쿠버네티스
이미 Docker 옵션을 보여드렸습니다. NCache 쿠버네티스도 지원합니다. 따라서 배포할 수 있습니다. NCache Azure AKS, AWS EKS, Google GKE 또는 Red Hat OpenShift Kubernetes 환경이 어디에 있든 상관없습니다.
NCache 클라이언트
나는 이미 당신에게 보여주었습니다. NuGet 패키지 .NET 클라이언트의 경우. Java와 동일한 방식으로 메이븐, Node.js의 경우 npm, Python의 경우 PyPi 당신이 사용할 수있다.
시스템 요구 사항
다음으로 알아야 할 것은 시스템 요구 사항입니다. NCache 서버와 클라이언트. 그만큼 NCache 서버에서는 귀하가 선택해야 하는 4가지 서버 프로필을 제공합니다. SO-8, SO-16, SO-32, SO-64, SO-128 및 SO-16이 있습니다. 이는 RAM을 나타내지만 해당 vCPU도 있습니다. 따라서 예를 들어 프로덕션에서는 16 vCPU CPU가 있는 8GB RAM인 SO-16보다 작거나 약한 제품을 사용하지 않는 것이 좋습니다. 그러나 비프로덕션, QA 및 테스트에서는 더 작은 환경이나 선호하는 경우 더 작은 상자를 사용할 수도 있습니다. 분명히 트랜잭션 로드가 더 높으면 SO-XNUMX보다 더 많은 것을 사용해야 합니다. 따라서 모든 옵션을 사용할 수 있습니다. 저희 홈페이지에 오셔서 해당 사이트로 가시면 가격 결정 페이지 여기서는 두 옵션 모두에 대해 논의된 모든 옵션을 볼 수 있습니다. NCache Enterprise 그리고 전문가.
하드웨어의 다음은 운영 체제입니다. 따라서 .NET 개발자에게는 Windows가 선호되는 플랫폼이지만 배포 옵션도 있습니다. NCache Windows 또는 Linux에서. Windows에서는 모든 최신 버전의 Windows 서버를 공식적으로 지원합니다. 예를 들어 오늘부터 배포할 수 있습니다. NCache Windows Server 2022, 2019 및 2016. Linux에서는 배포할 수 있습니다. NCache Ubuntu, Debian 및 Red Hat Enterprise Linux에서. 이 두 플랫폼 중 하나에서는 .NET Edition이기 때문에 .NET 6을 설치해야 합니다. 따라서 특히 읽기를 좋아하는 경우 실행할 수 있어야 하는 서버측 .NET 코드가 있습니다. Write-through 및 기타 서버 측 코드.
클라이언트측 하드웨어는 서버측 하드웨어와 매우 유사합니다. NCache 클라이언트는 실제로 애플리케이션 서버이자 웹 서버입니다. 따라서 이것들은 서버 플랫폼이기도 합니다. 따라서 비슷한 유형의 프로필 하드웨어를 사용하면 Windows나 Linux를 선택할 수 있습니다. 경험에 따르면 .NET 개발자는 Windows를 기본 운영 체제로 사용하는 것을 선호합니다. 같은 취향이신 분들은 참고해주세요 NCache Windows 2022, 19 또는 16과 동일한 방식으로 공식적인 기능으로 Windows를 완벽하게 지원합니다. 그런 다음 애플리케이션에서 사용하는 항목에 따라 .NET 6 또는 .NET 4.0+를 지원합니다. 그리고 Java가 있다면 당연히 Java 11+입니다.
Linux에서도 마찬가지입니다. Linux에 대화할 수 있는 애플리케이션을 배포할 수 있습니다. NCache Ubuntu, Debian 또는 Red Hat Enterprise Linux에서. 그러나 여기에서 Linux에 배포되는 .NET 애플리케이션이 있는 경우 분명히 .NET 6 이상 버전이 있어야 하지만 Java 애플리케이션이 있는 경우 Java 11 이상이 있을 수 있습니다.
미션 크리티컬 앱을 위한 분산 캐시
NCache 사용되는 두 가지 방법이 있습니다. 미션 크리티컬 애플리케이션의 분산 캐시이거나 메시징 및 스트림 플랫폼이 있습니까? 이에 대한 자세한 내용은 NCache 아키텍처 영상 꼭 시청해주세요.

그러나 어느 경우든 NCache 두 개 이상의 서버로 구성된 클러스터로 배포됩니다. 분산 캐시에서는 애플리케이션 서버와 캐시 서버 간의 5:1 비율을 권장합니다. 약간 더 높은 비율로 설정할 수도 있지만 최적의 성능을 얻으려면 비율에 더 가깝게 유지하는 것이 좋습니다. NCache 성능과 확장성을 향상시키는 것입니다.
2. 몹시 떠들어 대다 NCache 클러스터
이제 계속해서 NCache 무리. 나는 이 하나의 상자로 갈 것이고 실제로 그렇게 하기 전에... 그래서 나는 세 개의 서버를 가지고 있고 그것들을 사용할 수 있습니다. 그들 모두는 Windows 서버 상자와 두 개의 클라이언트입니다. 한 클라이언트는 Windows 서버 상자이고 다른 클라이언트는 Linux 상자입니다. 따라서 먼저 두 개의 서버 클러스터를 보여주고 런타임에 세 번째 서버를 추가하겠습니다. 그래서 나는 갈 것이다 NCache 그리고 관리 센터. 이것은 매우 강력한 도구입니다. NCache. 현재는 로컬박스를 보고있습니다. 저는 현재 이 상자에 있지만 실제로 이 상자를 관리해야 합니다. IP 주소를 localhost에서 이것으로 변경하고 Enter 키를 누릅니다. 이제 나는 그 서버와 대화하고 있습니다. 이제 분산 캐시를 생성하겠습니다. 내 캐시를 'democache'라고 부르겠습니다. 바이너리 대신 JSON을 직렬화로 사용하겠습니다.
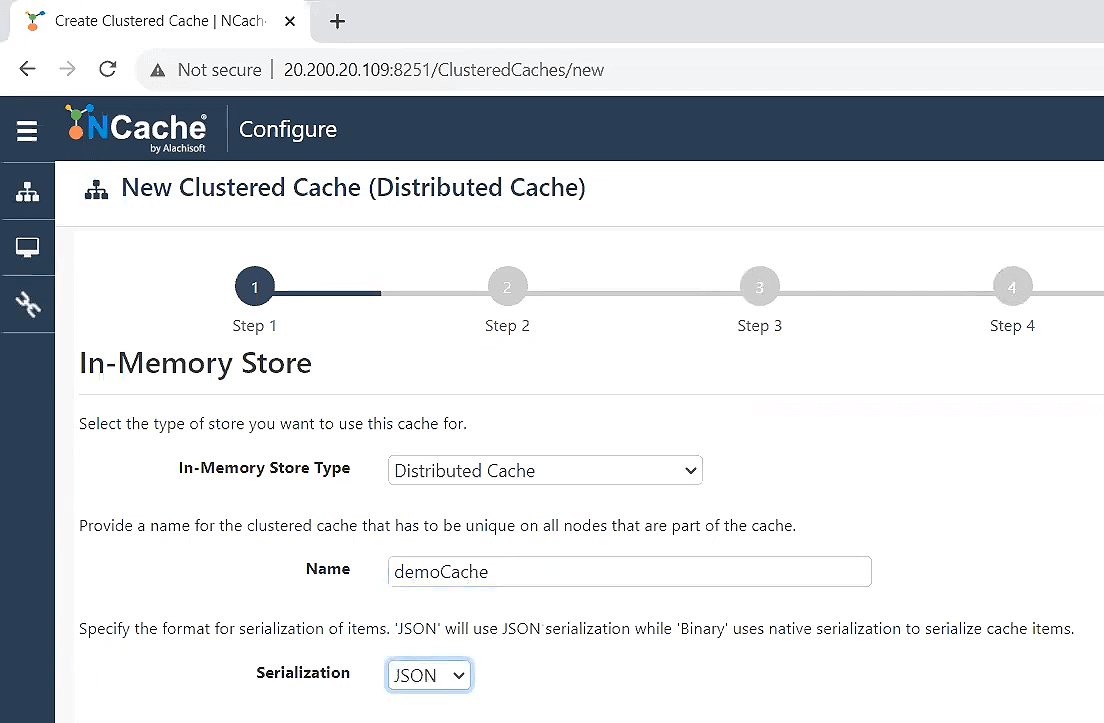
여러분의 시간과 재능으로 더 읽기 우리 문서에서 그것에 대해. JSON은 분명히 플랫폼과 언어 중립성 및 이식성에 더 적합합니다.
Partition Replica Cache를 토폴로지 및 비동기 복제로 사용하겠습니다.
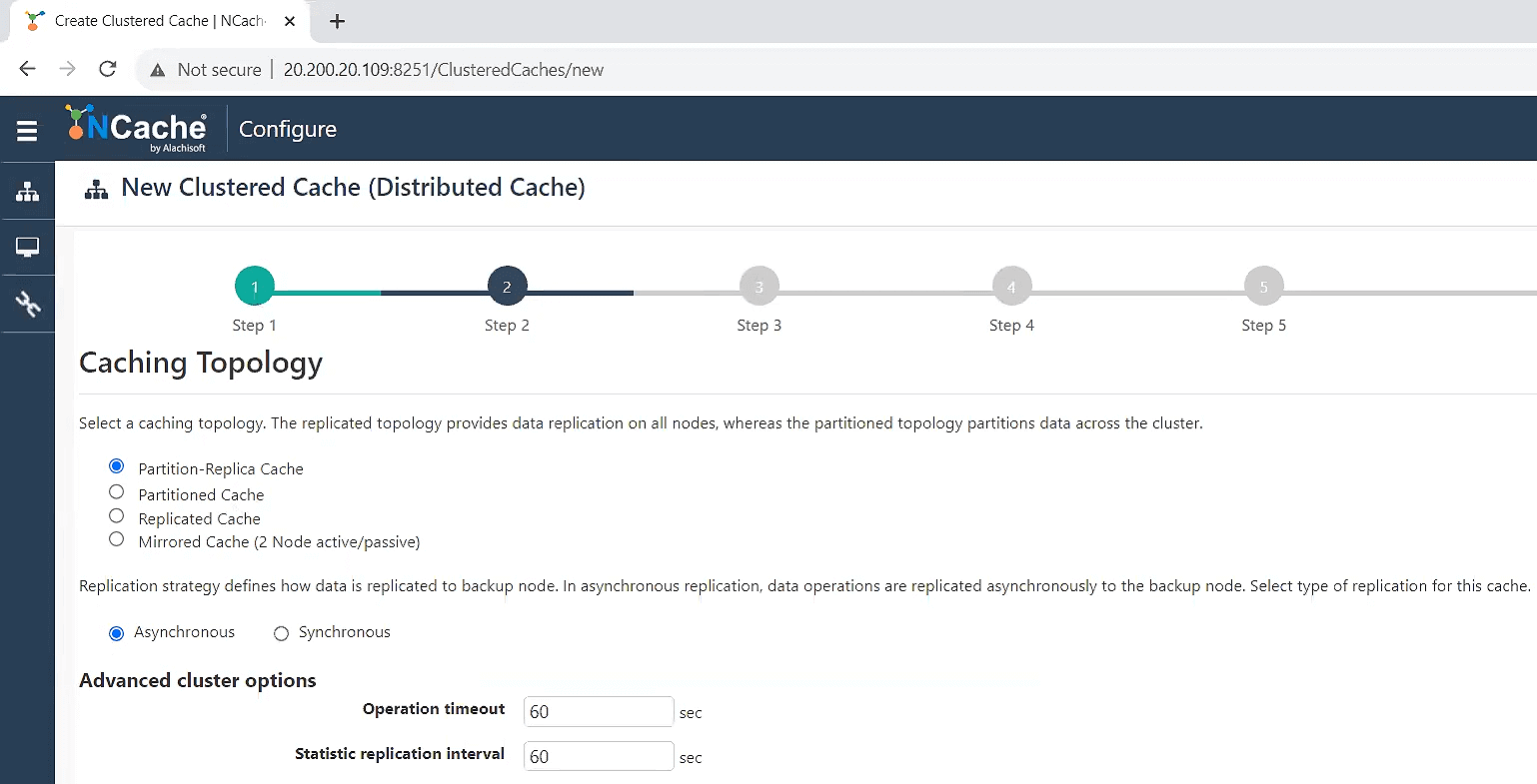
다시 말하지만, 이에 대한 모든 내용은 NCache 아키텍처 영상이니까 꼭 시청해주세요. 캐시 크기로 하나의 Gig를 선택하겠습니다. 당신의 것은 분명히 이것보다 훨씬 더 많을 것입니다. 제가 말했듯이 우리의 평균 고객은 프로덕션 환경에서 16GB의 프로필을 가지고 있습니다. 따라서 첫 번째 서버를 109에 추가하겠습니다. 다음 서버는 110입니다. 따라서 이번에는 두 서버를 모두 지정하겠습니다. 노드를 추가합니다.
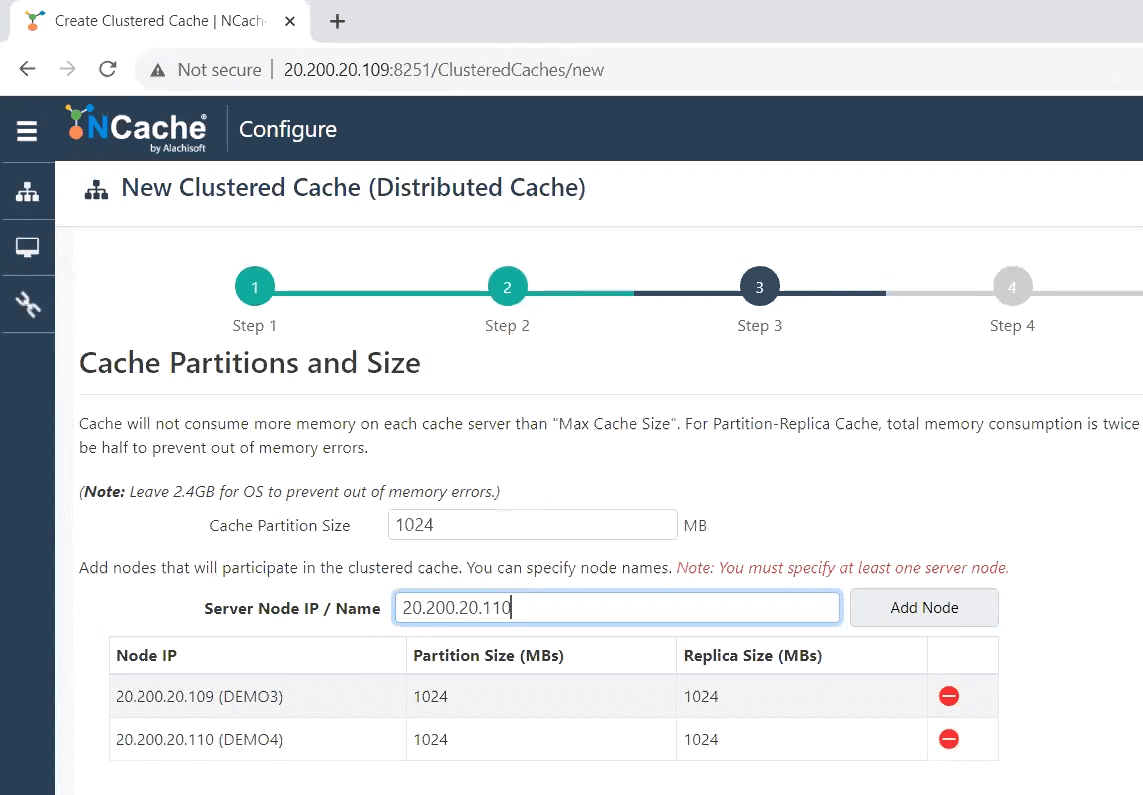
따라서 XNUMX노드 캐시 클러스터부터 시작하겠습니다. 다른 모든 것은 기본값으로 유지하겠습니다. '압축 활성화'를 선택하지는 않겠지만 이것이 매우 강력한 기능이라는 점을 알려드리고 싶습니다.
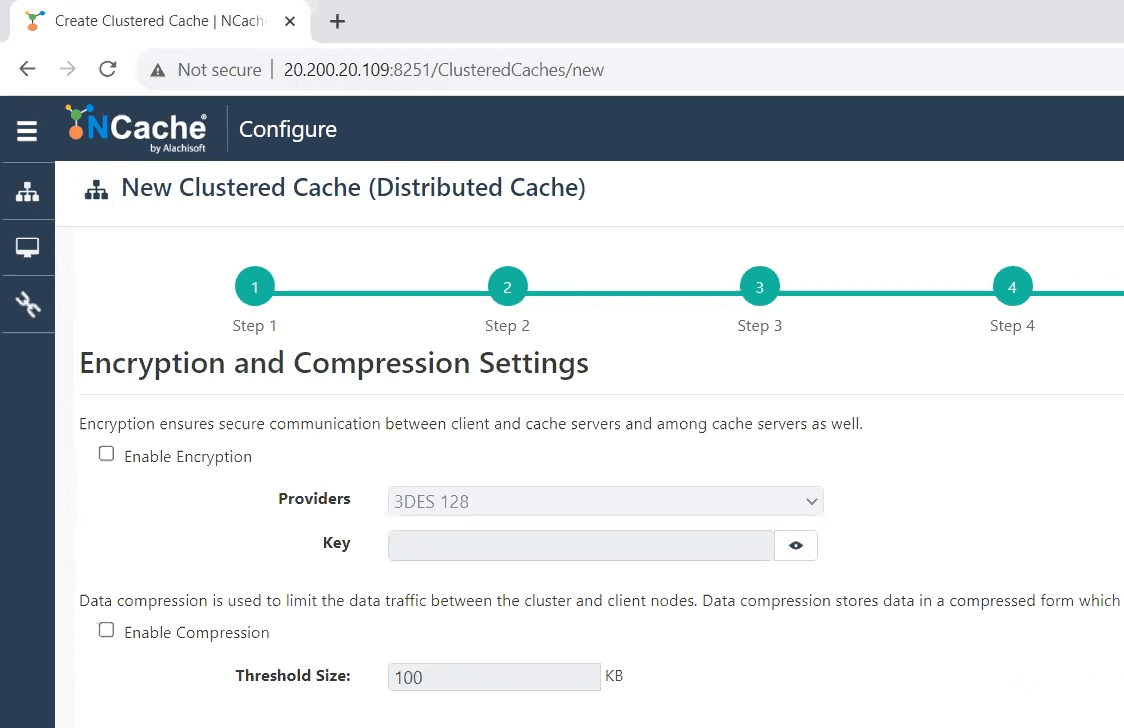
따라서 특정 임계값보다 큰 개체 크기가 있는 경우 해당 개체가 압축되기 시작하여 애플리케이션의 전체 처리량과 확장성이 향상됩니다.
Eviction을 계속 유지하고 가장 최근에 사용된 알고리즘이나 정책을 선택하여 캐시의 5%를 제거하겠습니다. 이 제거는 캐시가 가득 차면 시작됩니다. 그래서 파티션 크기로 하나의 Gig를 지정했습니다. 따라서 해당 파티션이 가득 차면 5%가 제거됩니다. 이 경우 제거를 수행하지 않지만 캐시가 가득 차면 새 데이터를 거부하기 시작하는 경우 이 기능을 끌 수도 있습니다. 따라서 대부분의 경우 계속 유지하고 싶어합니다.
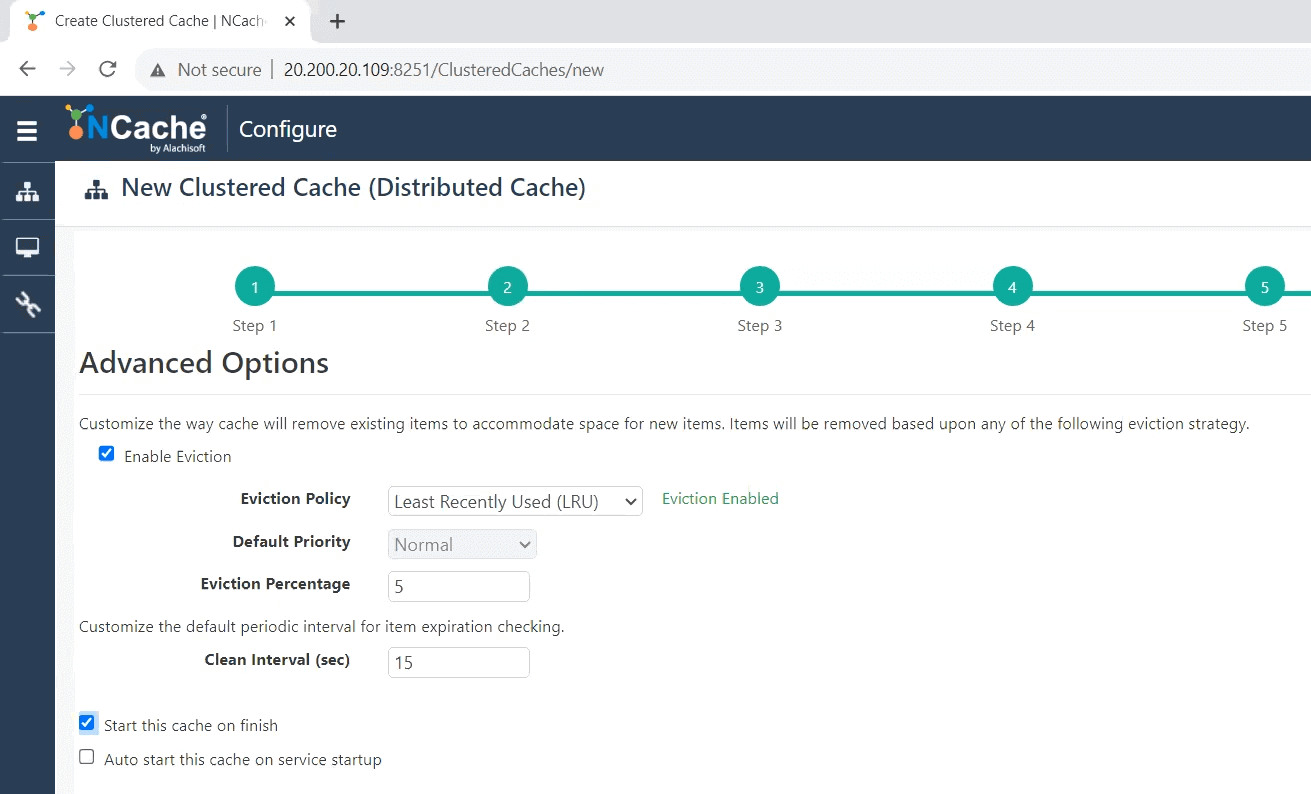
그래서 저는 15초의 청소 간격을 유지하겠습니다. NCache 자체 청소, 장부 관리, 탐사와 같은 중요한 작업 등이 이 시간에 완료됩니다. '끝나면 이 캐시를 시작하세요'라고 말하겠습니다. 아마도 이 기능을 '서비스 시작 시 이 캐시 자동 시작'으로 설정해야 할 것 같지만 그렇게 하지 않겠습니다.
3. 클라이언트 구성
이제 캐시를 만들었고 다음으로 클라이언트를 구성하겠습니다. 아직 생성 중이지만 지금은 클라이언트 하나만 추가하고 애플리케이션이 실행되고 캐시도 실행되는 동안 런타임에 두 번째 클라이언트를 추가하겠습니다. 따라서 이 캐시는 이미 시작되었습니다. 캐시를 '모니터링'하고 '통계'도 수행하겠습니다. 이는 두 가지 다른 보기입니다. 계속해서 확인하겠습니다... 이것을 최소화하여 여러분이 볼 수 있도록 하겠습니다... 죄송합니다. 그래서 저는 여기로 오려고 합니다. 이제 이것이 완전한 대시보드라는 것을 알 수 있습니다.
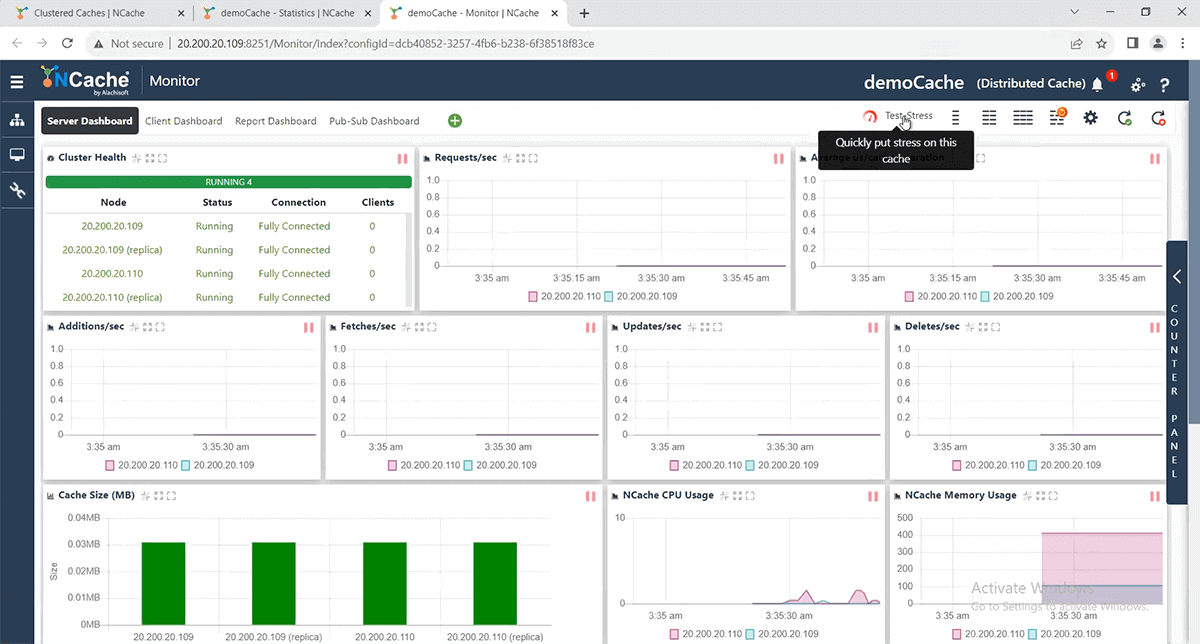
4. 테스트 NCache 클러스터
다시 한 번 실행 중인 클라이언트가 없음을 알 수 있습니다. 따라서 이 클러스터가 작동하는지 확인하기 위해 신속하게 테스트하겠습니다. 그냥 '스트레스 테스트' 테스트를 실행하겠습니다. 따라서 109 서버 자체에서는 스트레스 테스트 도구가 실행된 다음 캐시와 동일한 서버에 있더라도 클라이언트가 되지만 여전히 클라이언트입니다. 약 30초 동안 스트레스를 받을 것입니다. 두 노드 간에 결합되어 초당 거의 3,000개의 작업을 수행하고 있습니다.
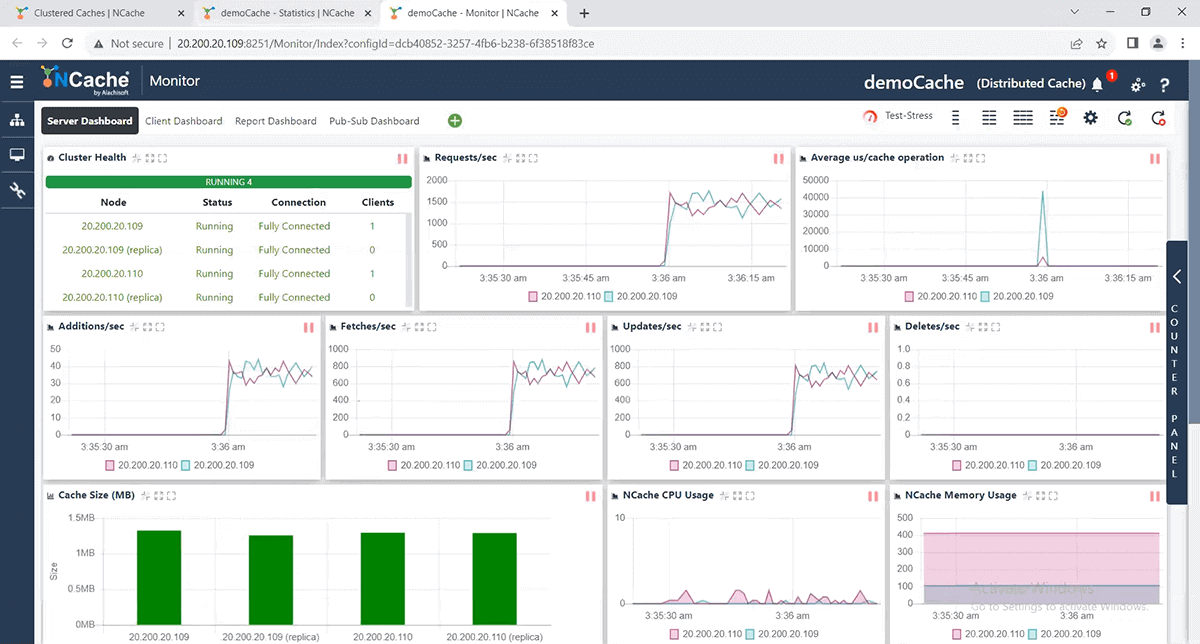
이제 많은 일을 마쳤으므로 다음 목표는 클라이언트를 추가하는 것입니다. 이제 이것을 내 클라이언트로 추가하고 다시 이 상자에 로그인하여 그 증거를 보여드리겠습니다. 'ipconfig'라고 말하면 112라는 것을 알 수 있습니다. 여기로 올 예정인데 아마도 이미 중지되었을 것입니다. 여기로 와서 '세부 정보 보기'로 가서 여기로 와서 클라이언트 노드를 '추가'하면 112를 수행하겠습니다. 112를 추가하세요.
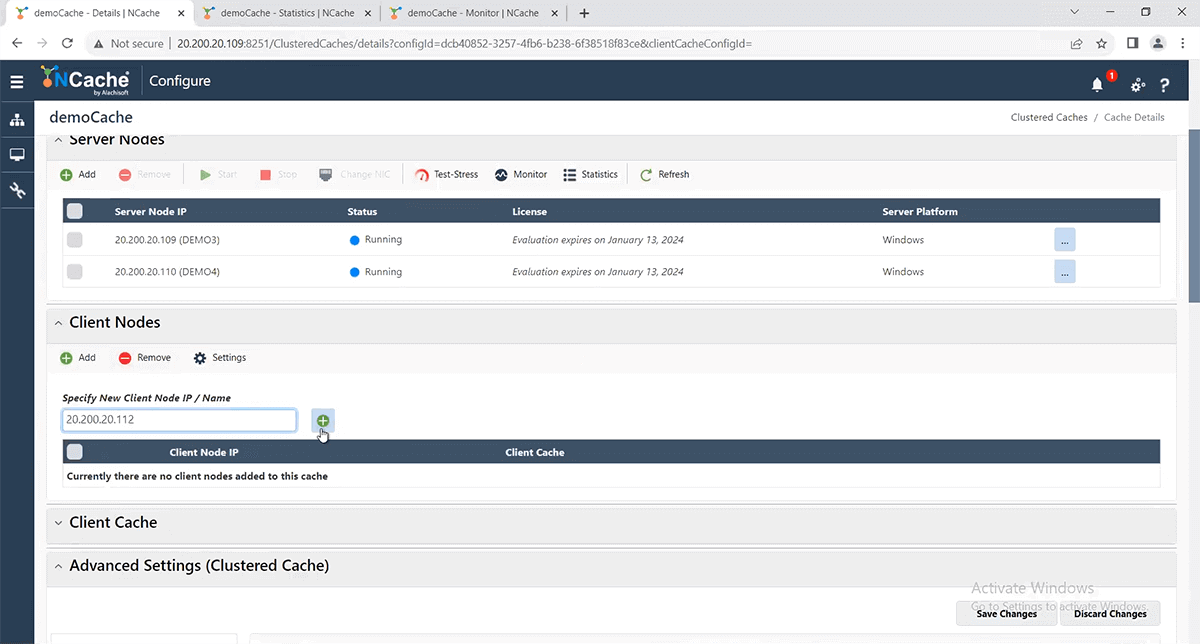
이제 112를 추가했으므로 아직 아무것도 실행하지 않았기 때문에 여기에 클라이언트가 표시되지 않는다는 것을 알 수 있습니다. 구성에 클라이언트 노드만 추가했습니다. 이제 저는 여기로 와서 다음과 같은 Powershell 커맨드렛을 사용하겠습니다. 스트레스 테스트. 우리가 여러분에게 제공하는 정말 매우 유용하고 강력한 커맨드렛 도구입니다. NCache. 나는 그것을 실행할 것입니다. 실행하자마자 내 클라이언트가 하나가 된 것을 볼 수 있습니다. 이제 캐시와 통신하는 애플리케이션이 있는데 갑자기 로드가 발생하기 때문입니다. 따라서 상자당 약 3,000개, 초당 6,000개에 가까운 요청을 수행하는 것은 단 하나의 클라이언트로 전체 클러스터에 수행하는 작업입니다.
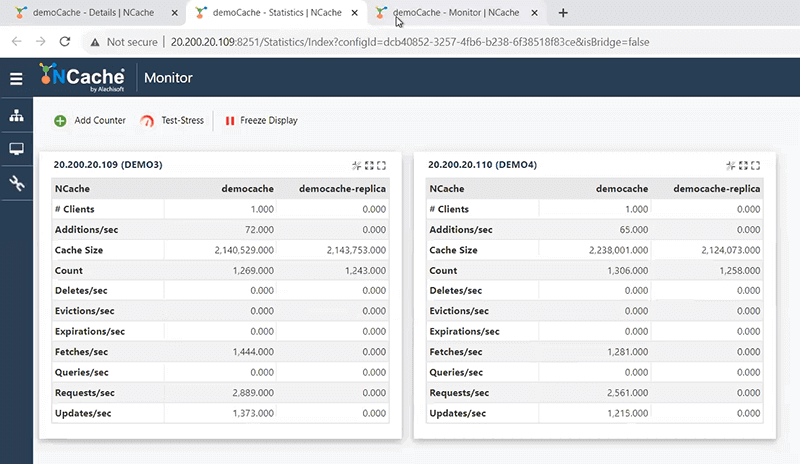
캐시가 실행 중이고 애플리케이션이 실행 중입니다. 현재 이 111개 노드 클러스터는 최대값에 도달하지 않았지만 최대값에 도달했다고 가정하고 세 번째 서버를 추가하려고 합니다. 따라서 런타임에 세 번째 서버를 추가하겠습니다. 런타임에 추가한다는 것은 다른 모든 것이 실행 중일 때 세 번째 서버를 추가하는 동안 아무 것도 멈추지 않는다는 것을 의미합니다. 그래서 여기 서버 노드로 와서 '추가'라고 할게요. 세 번째 서버는 111이니까 XNUMX이라고 할게요. '추가'라고 할게요. 방금 구성에 추가했지만 해당 서버가 시작되지 않았습니다. 여기를 클릭하고 '시작'이라고 말하겠습니다. 그 전에 빈 세 번째 서버가 구성에 추가되었지만 아직 시작되지 않은 것을 볼 수 있습니다. '시작' 버튼을 누르면 갑자기 작동하는 것을 볼 수 있을 것입니다. 그리고 작동하면 부하의 일부를 인계받기 시작할 것입니다.
따라서 이전에 두 개의 노드에 있었던 동일한 6,000이 이제는 세 개의 노드에 배포됩니다. 분명히 더 많은 클라이언트 활동을 추가할 때까지 더 많은 트랜잭션이 추가되지는 않을 것입니다. 그러나 두 서버가 가득 차거나 최대치에 이르면 런타임에 세 번째 서버를 추가할 수 있으며 갑자기 데이터 손실을 일으키지 않고 런타임에 로드가 이동합니다.
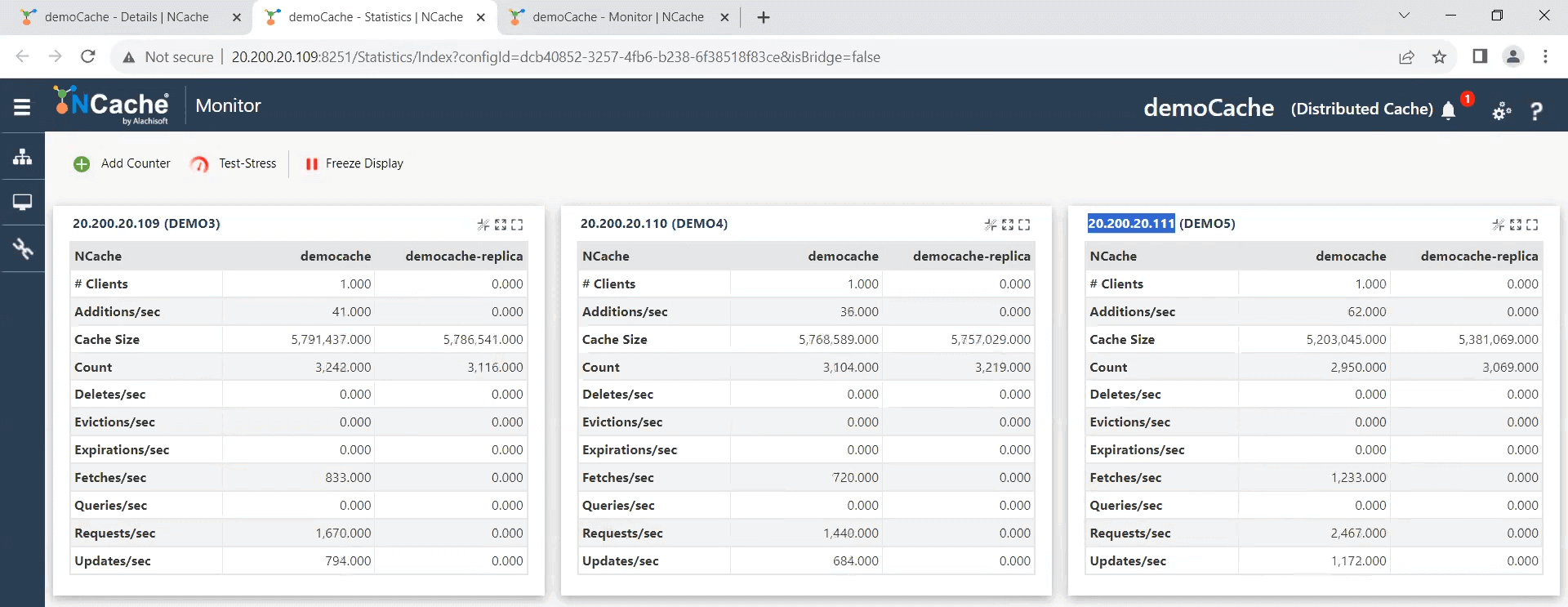
이제 런타임에 서버를 추가했으므로 런타임에 다른 클라이언트도 추가하겠습니다. 이것은 또 다른 클라이언트 시스템입니다. 따라서...사실, 5:1 또는 그와 유사한 비율에 도달할 때까지는 서버를 추가할 필요가 없을 수도 있지만 서버보다 서버를 더 많이 추가할 가능성이 더 높습니다. 여기로 오면 다시 모든 것이 실행되고 있으므로 클라이언트 노드로 가서 113이라고 말하면 바로 상자입니다. 그렇죠? 113. 이것을 추가하겠습니다. 이것은 Linux 상자이지만 아직 어떤 응용 프로그램도 실행하지 않았기 때문에 여기에 표시되지 않는 것을 볼 수 있습니다. 그래서 나는 여기로 올 예정이다. 저는 실제로 여러분이 볼 수 있는 113 박스에 로그인되어 있습니다. 리눅스 박스입니다. 따라서 여기에 스트레스를 더 추가하기 위해 Linux에서 스트레스 테스트 도구를 실행하겠습니다. 실제로 여기로 가보겠습니다. 현재 클라이언트가 하나뿐이라는 것을 알 수 있습니다. 다른 클라이언트. 내가 하자마자 이 숫자는 바로 거기에서 50까지 올라갈 것입니다. 최대 XNUMX개로 늘어났고 갑자기 초당 요청 로드가 XNUMX개에서 나오며 이는 모두 XNUMX개의 서버에 있으며 각 서버에서 거의 XNUMX% 증가했습니다.
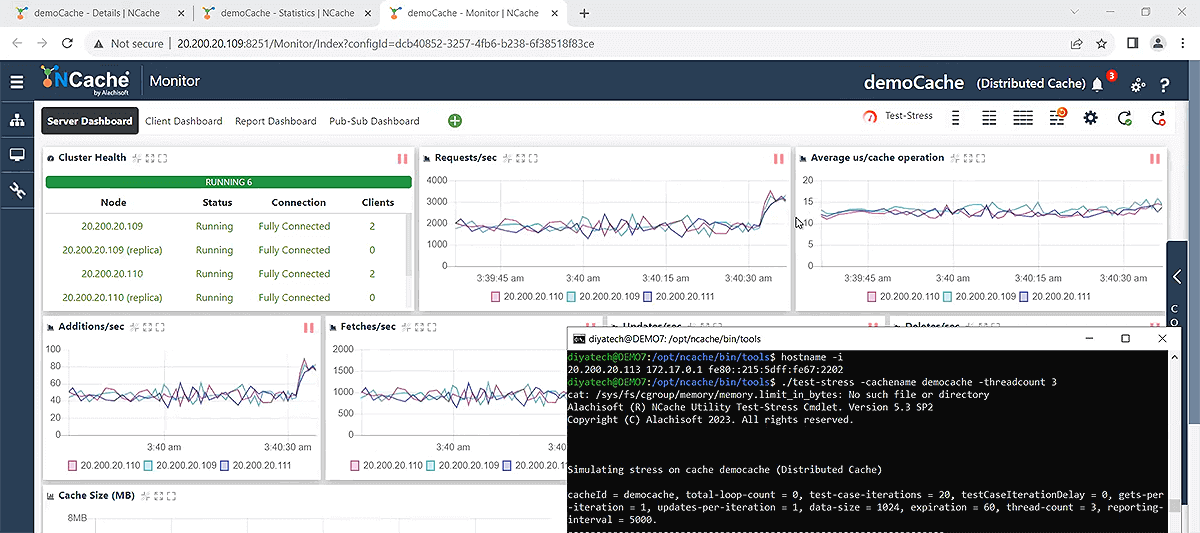
이제 '보고서 보기'를 보면 서버당 평균 약 3500개, 즉 약 10,500개 정도가 표시됩니다. 물론 이것은 계속 변동하기 때문에 모두 근사치입니다.
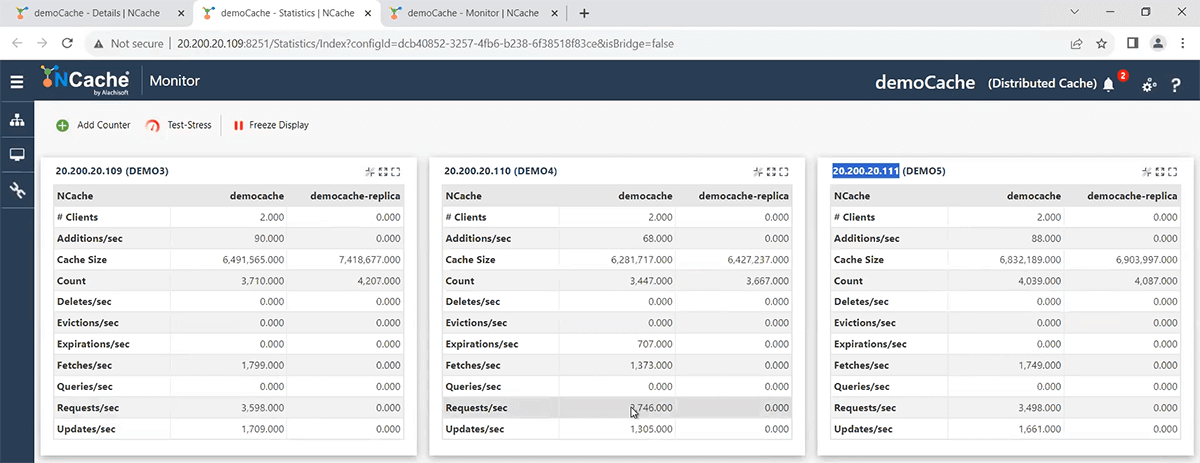
이제 런타임에 서버를 추가하는 방법과 런타임에 클라이언트를 추가하는 방법을 보여 드렸습니다. 동일한 클라이언트 상자에 다른 애플리케이션 프로세스를 추가하겠습니다. 이제 Windows 상자를 선택하고 여기에 또 다른 PowerShell 명령 프롬프트가 있습니다. 또 다른 클라이언트를 실행하겠습니다. 이 스트레스 테스트 도구는 정말 강력해서 많은 활동을 매우 빠르게 확인할 수 있습니다. 이제 방금 시작된 더 많은 활동을 볼 수 있습니다. 클라이언트 시스템의 수가 XNUMX개뿐이지만 한 시스템에는 하나의 애플리케이션이 있고 하나에는 두 개가 있기 때문입니다. 그래서 총 XNUMX명의 고객이 있습니다.
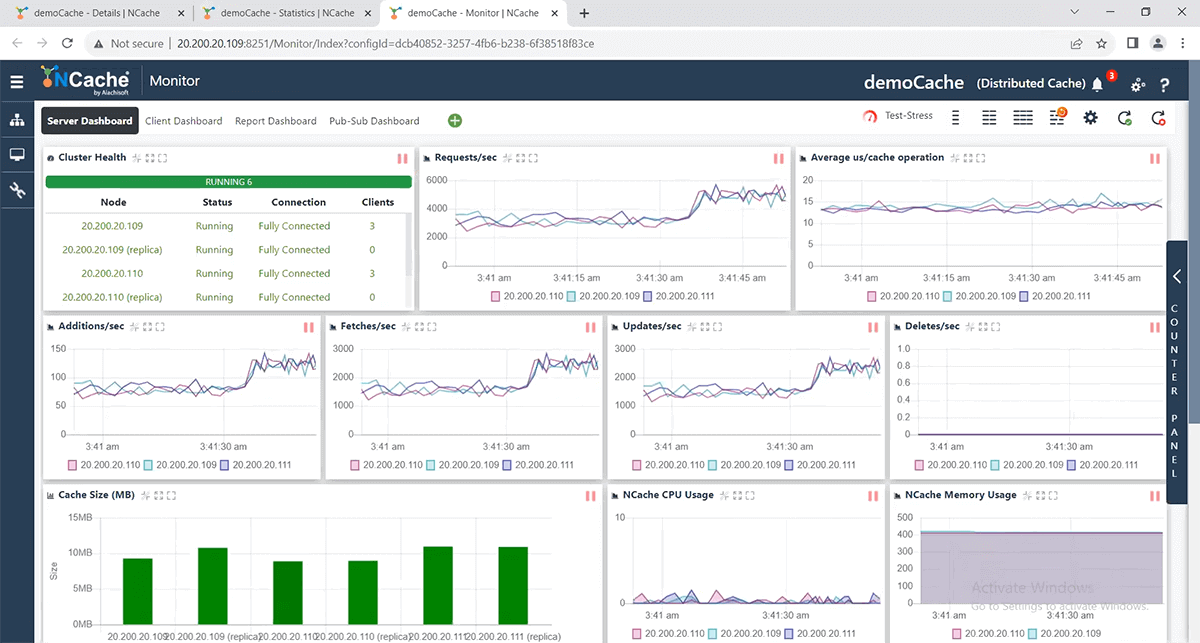
계속해서 다른 클라이언트 프로세스나 Linux 상자의 다른 애플리케이션을 추가해 보겠습니다. 그래서 저는 Linux에 대한 또 다른 별도의 로그인을 가지고 있습니다. 여기에 하나, 여기에 하나가 있습니다. 다시 한번 보여드리자면 이것은 동일하며 동일한 113 상자입니다. 그래서 저는 여기로 와서 또 다른 상자를 추가할 것입니다. 현재 네 명의 고객이 있습니다. 이제 클라이언트 컴퓨터당 두 개의 클라이언트가 있고 내 로드는 계속 진행됩니다.
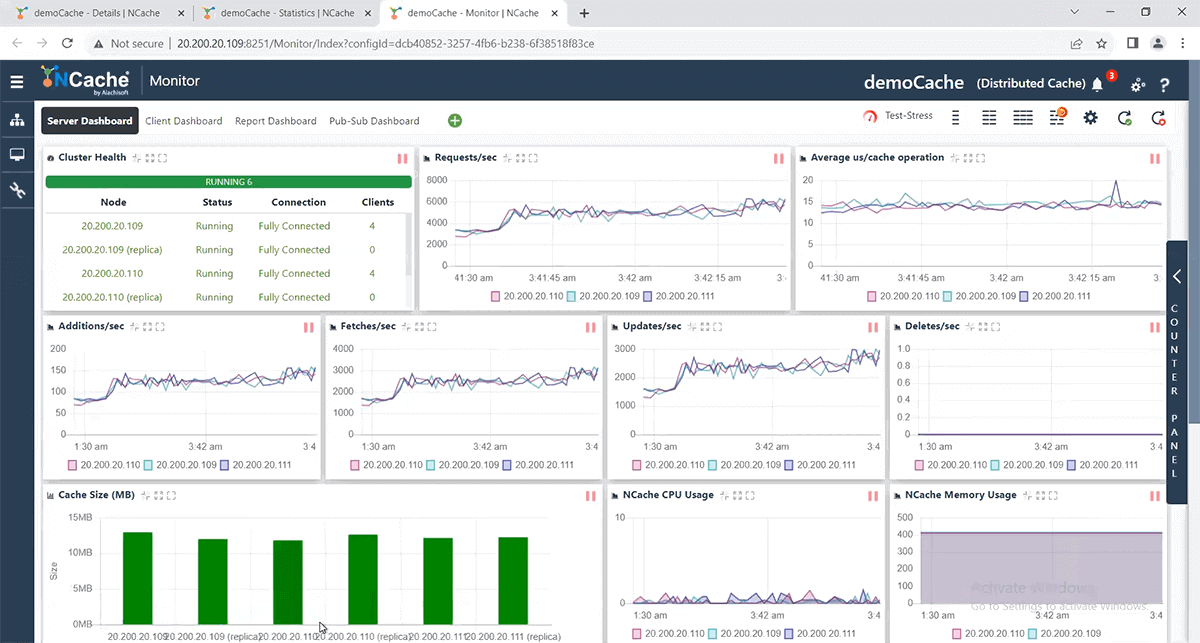
이는 런타임에 모든 작업을 수행할 수 있는 방법과 그것이 얼마나 쉬운지를 보여주는 정말 좋은 예시입니다. 중앙 관리 센터에서 모든 것을 할 수 있습니다. 관리와 모니터링이 모두 여러분의 삶을 매우 쉽게 만들어줍니다. 좋습니다. 이제 돌아가서 비디오를 활성화하겠습니다.
5. 사용 NCache 귀하의 신청서에
분산 캐시
이제 실제로 클러스터도 테스트했으며 이제 마지막 단계는 다음을 사용하는 것입니다. NCache 귀하의 신청서에. 이 비디오는 .NET Edition 비디오이므로 Java, Node.js 및 Python 애플리케이션도 사용할 수 있지만 .NET 애플리케이션에 더 집중하겠습니다. 그래서 제가 이미 언급했듯이 두 가지 일반적인 용도가 있습니다. NCache, 하나는 분산 캐시로 사용하고, 두 번째는 메시징 및 스트림으로 사용하는 것입니다. 다이어그램의 모양은 다음과 같습니다.

다음은 무엇입니까? 분산 캐시 어디 같은데? NCache 애플리케이션 계층과 데이터베이스 사이에 위치합니다. 그리고 목표는 데이터베이스에서 최대한 많은 데이터를 캐시하여 애플리케이션이 데이터베이스로 이동할 필요가 없도록 하는 것입니다. 데이터를 가져오는 시간의 최소 80% NCache, 애플리케이션 성능이 향상되고 확장성도 매우 높아집니다. 이것이 첫 번째 사용 사례입니다.
메시징 및 스트림 플랫폼
두 번째 사용 사례는 사용입니다. NCache 등 메시징 및 스트림 플랫폼. 이는 두 개 이상의 서버로 구성된 매우 빠르고 확장 가능한 플랫폼입니다. 여기에는 여러 개의 분리된 애플리케이션이 있습니다.

이는 웹 앱, 마이크로서비스, 웹 API 또는 기타 서버 애플리케이션일 수 있습니다. .NET, Java, Node.js 및 Python이 될 수 있으며 다음을 통해 서로 통신할 수 있습니다. Pub Sub 메시지. 그들은 또한 사용할 수 있습니다 연속 쿼리, 그리고 다른 것도 있습니다 이벤트 기능 NCache. 이것이 바로 두 가지 주요 사용 사례입니다. NCache.
샘플 코드
이제 사용할 앱 데이터 캐싱 .NET에 대한 몇 가지 샘플 코드를 보여 드리겠습니다. NCache API. 하지만 해당 코드를 보여주기 전에 실제로 GitHub의, 그리고 NCache 샘플, .NET이 있는 리포지토리, .NET Core, Java, Node.js 샘플. Python 샘플을 추가하고 있습니다. 그래서 저는 이 샘플을 모두 제 컴퓨터에 다운로드했습니다. 그래서 바로 여기에 있어요. 그래서, 나는 안으로 들어갈 수 있습니다 .NET Core 견본. 그리고 이 샘플 중 세 개, 즉 Pub/Sub 샘플과 세션 캐싱 샘플이 열려 있습니다. 그래서 하나하나 보여드리겠습니다.
따라서 기본 작업 샘플은 NCache API. 그래서 저는 여기로 가서 기본 작업을 시작하겠습니다. 매우 간단한 콘솔 애플리케이션입니다. NCache 첫 번째. 그것은 'NCache.client.CacheManager.GetCache'는 캐시 이름을 지정합니다. 이 캐시 이름은 'democache'로 우리가 여기, 바로 여기에 지정한 것입니다. 이것이 바로 우리가 여기, 바로 여기에서 만든 캐시입니다. 이름을 무엇으로 지정하든 그것은 캐시입니다. 그리고 캐시 핸들을 얻으면 '_cache.Add, _cache.Get, _cache.Insert'를 수행할 수 있음을 알 수 있습니다. 삽입은 존재하지 않으면 추가하고 그렇지 않으면 업데이트를 의미합니다. 그리고 '_cache.Remove'를 실행합니다. 분명히 이것보다 훨씬 더 많지만 이것은 기본 작업 샘플이 어떻게 생겼는지에 대한 간략한 개요를 제공하기 위한 것입니다.
다음 샘플은 ASP.NET Core 세션 캐싱. 그래서 이것은 ASP입니다.NET Core 여기에서 볼 수 있듯이 응용 프로그램입니다. 영상을 최소화했어요. 그래서 'Startup.cs'로 들어가겠습니다. 서비스 구성에서 'services.Add'만 수행하면 됩니다.NCacheSession'을 선택하고 섹션 구성을 선택하면 'NCache설정'을 선택하고 'appsettings.json'으로 이동하면 다음과 같은 내용이 표시됩니다. NCache 설정이 다시 동일합니다 NCache 우리의 경우 이름은 'democache'로 지정됩니다. 그리고 두 번째로 해야 할 일은 app.Use를 수행해야 하는 구성 방법입니다.NCache세션(); 그리고 이것은 우리의 NCacheASP용 세션 저장소의 자체 구현.NET Core 이는 표준 세션 캐싱이나 저장보다 많은 추가 기능을 가지고 있습니다. 그래서 그것은 또한 매우 강력합니다. 이것이 바로 사용을 시작하는 데 필요한 전부입니다. NCache 세션 저장을 위해. 그래서 앱 데이터 캐싱을 보여드렸습니다. 세션 ASP를 보여드렸습니다..NET Core. 분명히 이것보다 더 많은 것이 있습니다.
Pub/Sub 메시징을 빠르게 살펴보겠습니다. 그래서 여기로 와서 배포본을 열어보겠습니다. 여기서 제 영상을 최소화하겠습니다. 게시자와 구독자가 있는 것을 볼 수 있습니다. 이들은 두 가지 별도의 응용 프로그램입니다. 여기에 운영() 출판사의 방법. 이 샘플에서는 세 개의 스레드만 생성합니다. 난 그냥 갈 거야. 실행출판사 실. 그렇습니다 실행출판사, RunBulkPublisher, RunAsyncPublisher. 여기서 보여드린 것과 같은 방식으로 캐시에 연결된다는 것을 보여 드리겠습니다. 마찬가지로 동일한 방식으로 캐시 핸들을 얻은 다음 메시지를 게시합니다. 죄송합니다. RunPublisher가 메시지를 게시합니다. 그래서 저는 메시지를 게시하려고 합니다. 메시지 게시는 기본적으로 주제 이름을 기반으로 주제 핸들을 가져오고 메시지를 계속 게시합니다. 따라서 게시자는 분리된 방식으로 메시지를 게시하며 게시하는 게시자가 다릅니다.
그리고 이제 별도의 애플리케이션인 구독자가 생겼습니다. 또한 동일한 방식으로 캐시에 연결하여 구독을 생성합니다. 난 그냥 여기로 올 거야 실행구독자. 따라서 구독자는 본질적으로 다시 동일한 방식으로 캐시 핸들을 얻은 다음 화제을 클릭한 다음 구독을 생성합니다. 구독은 기본적으로 구독자가 이 주제에 관심이 있다고 말하는 것을 의미합니다. 게시자가 게시한 메시지가 있으면 다시 전화해 주세요. 따라서 콜백이 호출되고 콜백은 해당 메시지가 무엇이든 조치를 취할 수 있습니다.
따라서 매우 분리된 매우 강력한 사용 방법 NCache Pub/Sub 메시지에서. 그래서 그것은 무엇에 대한 좋은 개요입니다. NCache 전부입니다. 나는 가라고 말하고 GitHub에서 샘플 다운로드 저장소. 그리고, 계속해서 30일 평가판 다운로드 NCache. 내가 이미 언급했듯이 NCache 총 30개월까지 연장할 수 있는 XNUMX일 무료 평가판이 있습니다.
NCache 운동장
그리고 또 다른 특징이 있는데 NCache 그것은 운동장 이는 완전히 작동하는 것입니다. NCache 브라우저를 통해 빠르게 액세스할 수 있는 당사 웹사이트에 실시간으로 복사하세요. 따라서 설치나 설정 등을 수행할 필요가 없습니다. 이러한 샘플 중 일부를 가지고 놀기 시작하면 이러한 샘플을 실행할 수도 있습니다. EF Core 샘플을 보고 실행할 수도 있습니다. 따로 있어요 비디오 이것에 관해서. 이에 대해 자세히 설명하지는 않겠지만 이는 사용자가 무엇을 느낄 수 있는지 매우 빠르게 이해하는 데 도움이 되는 매우 강력한 개념입니다. NCache 할 수 있습니다.
시간 내 주셔서 대단히 감사합니다. 우리는 당신이 함께 놀기를 기대합니다 NCache 애플리케이션에서 사용을 시작하세요. 매우 감사합니다.