Environment Configuration
Once you’ve completed the prerequisites for VNET Peering, the next step is to configure your environment based on your chosen subscription type (i.e., PAYG or Annual). You’ll be able to view the monthly cost on the right-hand side of the screen, which includes both infrastructure and software costs.
Configure VNET Peering
The step-by-step details to configure and establish VNET Peering is as detailed below. Please note that we are proceeding with annual subscription in this process.
- Provide Environment Name, Environment Type, Region, Availability Zone, Server Plan, NCache Version, Server(s), NCache CIDR, and Application CIDRs in the respective fields. Please ensure that VNET must be in the same region as the NCache environment it is being peered with. Click Next.
Note
- The NCache CIDR represents your environment’s CIDR block – range of IP addresses that will be assigned to your specific environment’s VNET. There is a recommended CIDR block that you can choose to prevent any overlaps.
- The Application CIDRs are basically your chosen set of CIDRs to see if there are any overlaps with the environment’s VNET. These CIDRs must not overlap with each other or with the NCache CIDR.
Note
Please note that you can provide multiple CIDR in application CIDRs list. However, only one CIDR will be used during VNET peering as VNET has one CIDR.
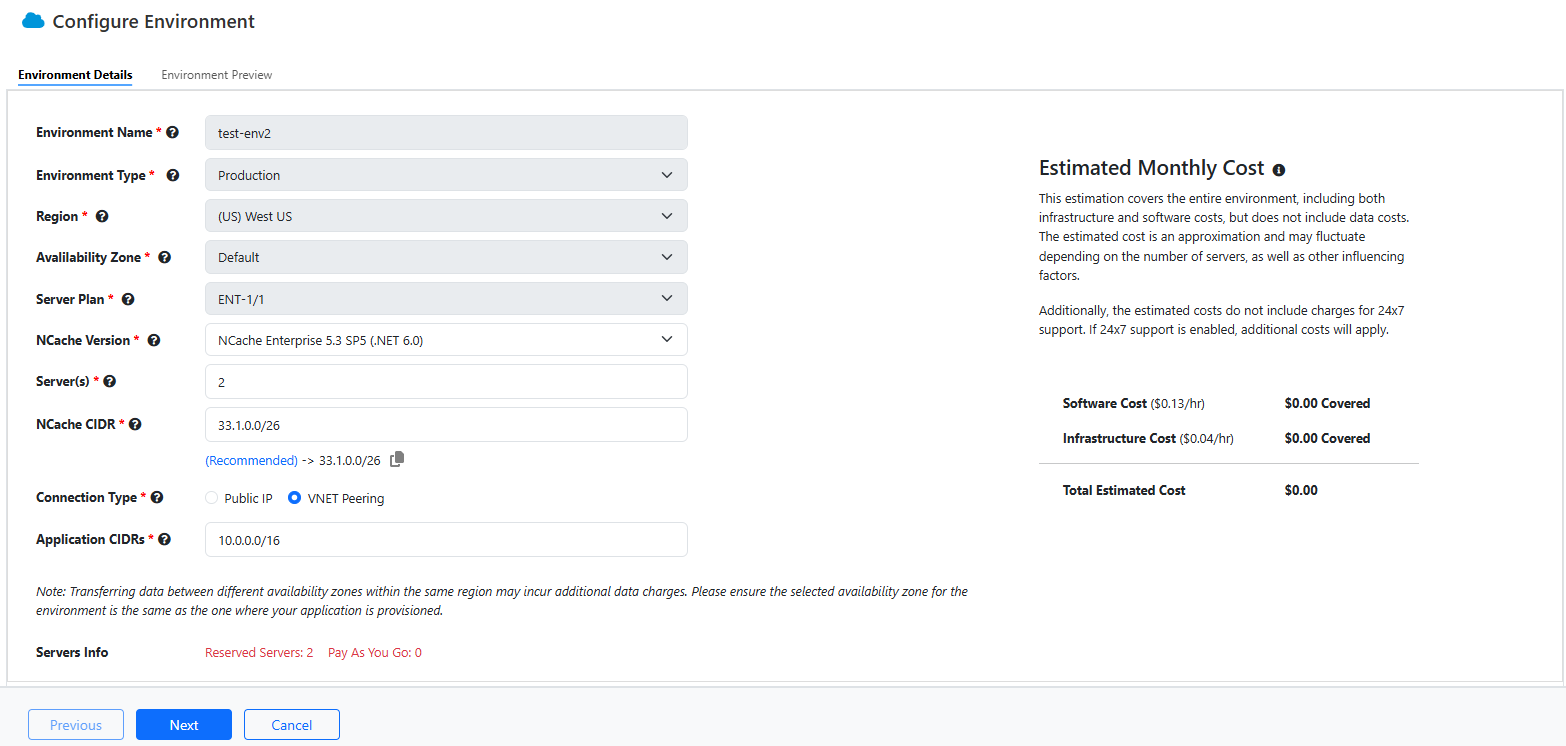
Note
In case of PAYG subscription, the Servers Info field is not present. Additionally, you can edit the environment details.
- You can preview your environment details as shown below. Click Finish once reviewed.
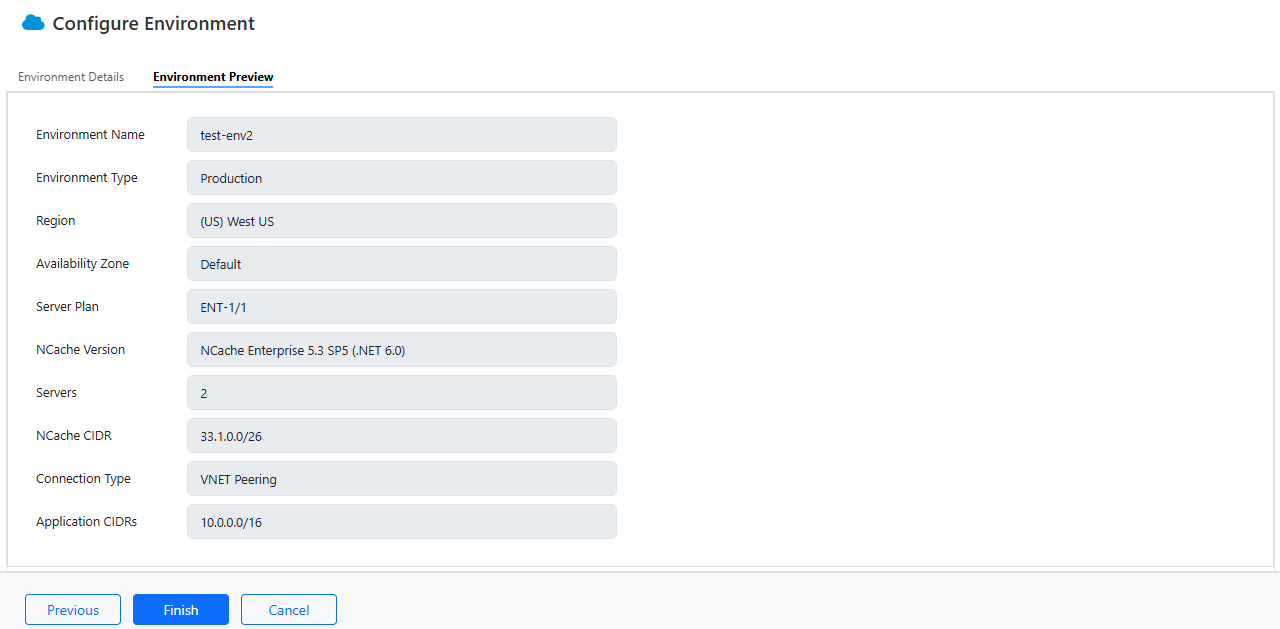
- An Environment Creation Prompt appears asking you to confirm or cancel your environment creation.
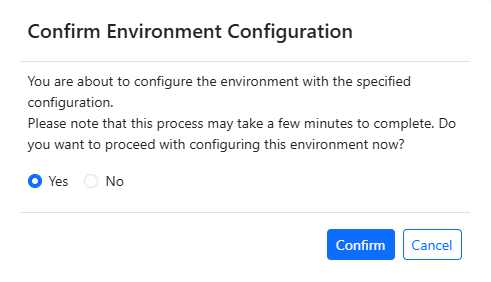
- Upon confirming, another prompt appears stating your environment deployment is in progress
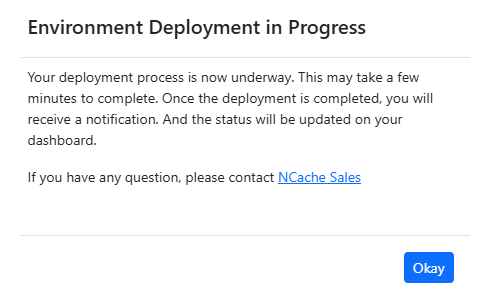
- You'll be able to see your newly created environment on the Dashboard in the Environments tab.

Note
You can begin VNET Peering configuration in two ways:
- By clicking the VNET Peering button on your subscription dashboard, or
- By opening your created environment and selecting the VNET Peering option there.
- Click on Details. This will open your environment details. Now Click VNET Peering.
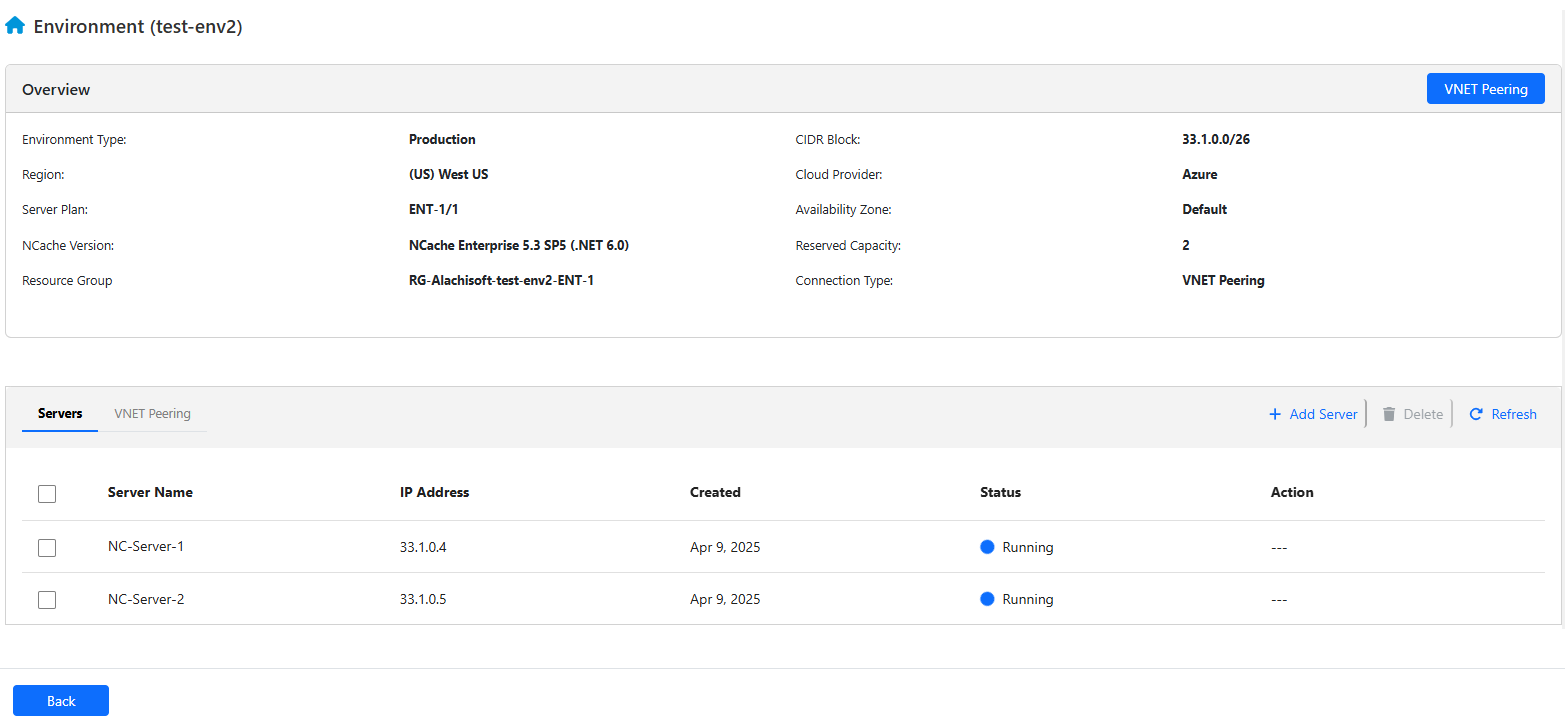
Now to establish VNET Peering, you need to provide the following details to proceed further.
- First, the Network Information tab requires you to add Customer Tenant ID, Guest User Email, Customer CIDR. Please note that Region and environment CIDR are already filled out and you cannot change or edit them. Since you have already added some of the required information while creating environments, it will be available in the dropdown of the required fields. Please ensure that your region should be same as of the VNET. Click Next.
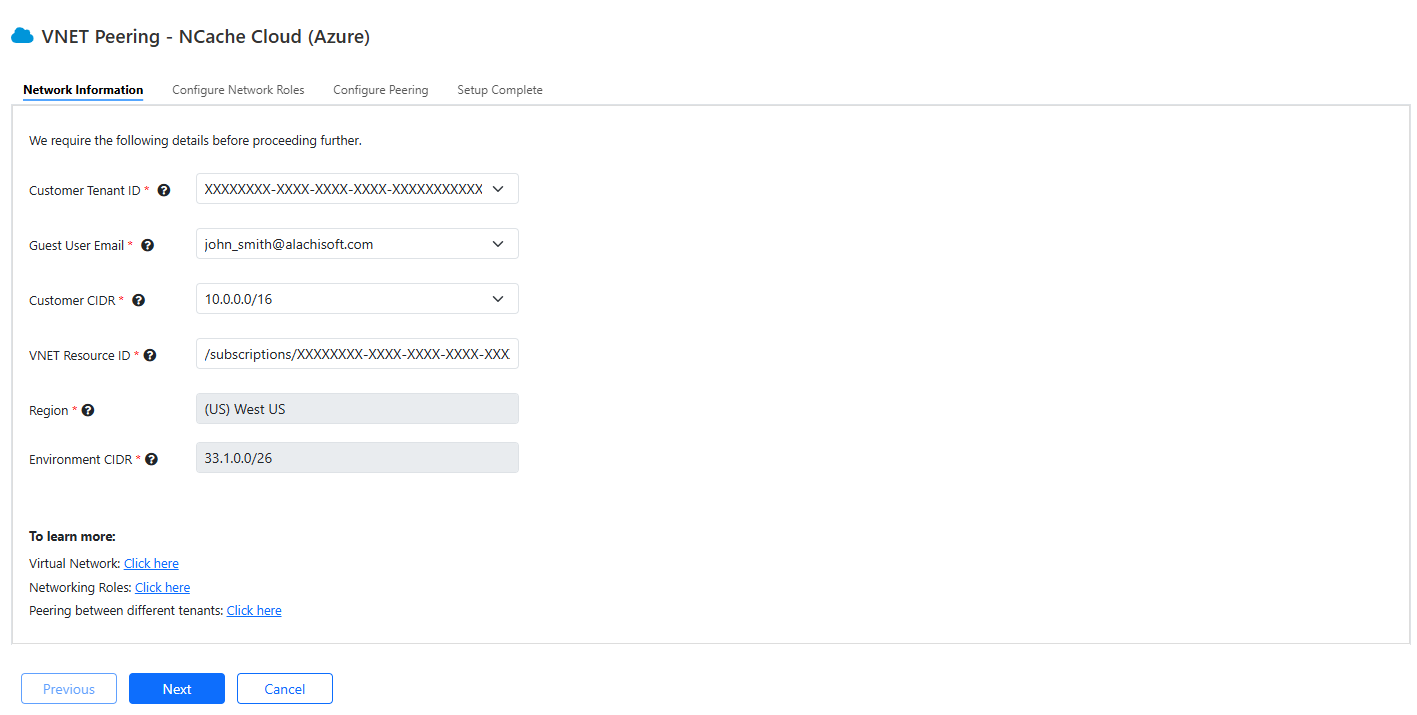
- Next, network roles need to be assigned to the guest user as well as our Application Registration (NCache Cloud VNET Peering). Run the provided script that assigns Remote Peering NCache role to our Application Registration on your VNET. Please ensure to copy and run the script in your Azure Cloud Shell having owner permissions on the subscription.
Note
In case you do not wish to execute the script with owner permissions, ensure that you have the minimum required permissions, i.e., Network Contributor, Role Assignment (Read/Write), and Role Definition (Write) permissions.
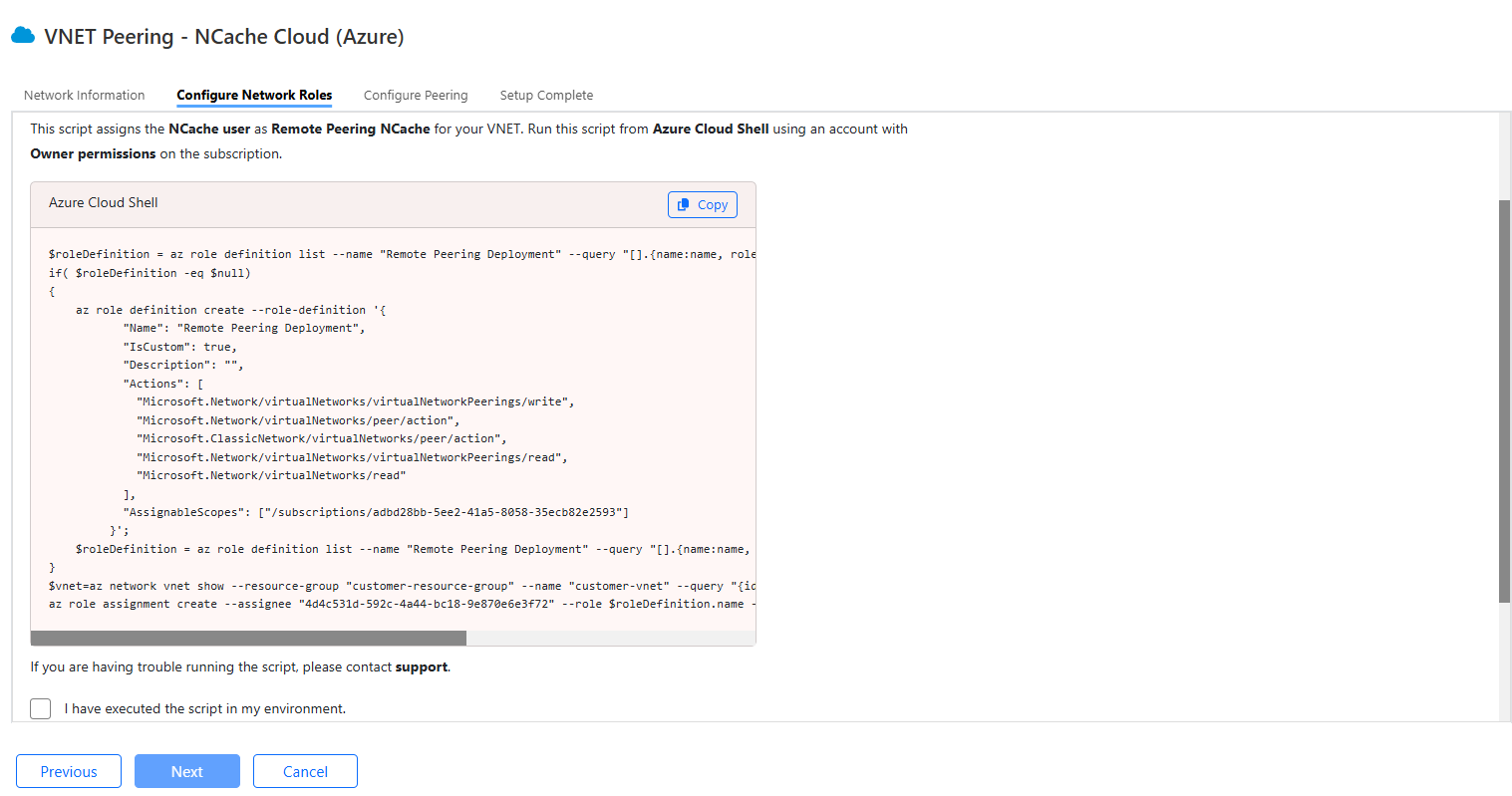
Select the checkbox: “I have executed the script in the environment”, and click Next.
In the next step, you will need to create Peering between your and our VNET. Copy and run the provided script in your Azure Shell terminal.
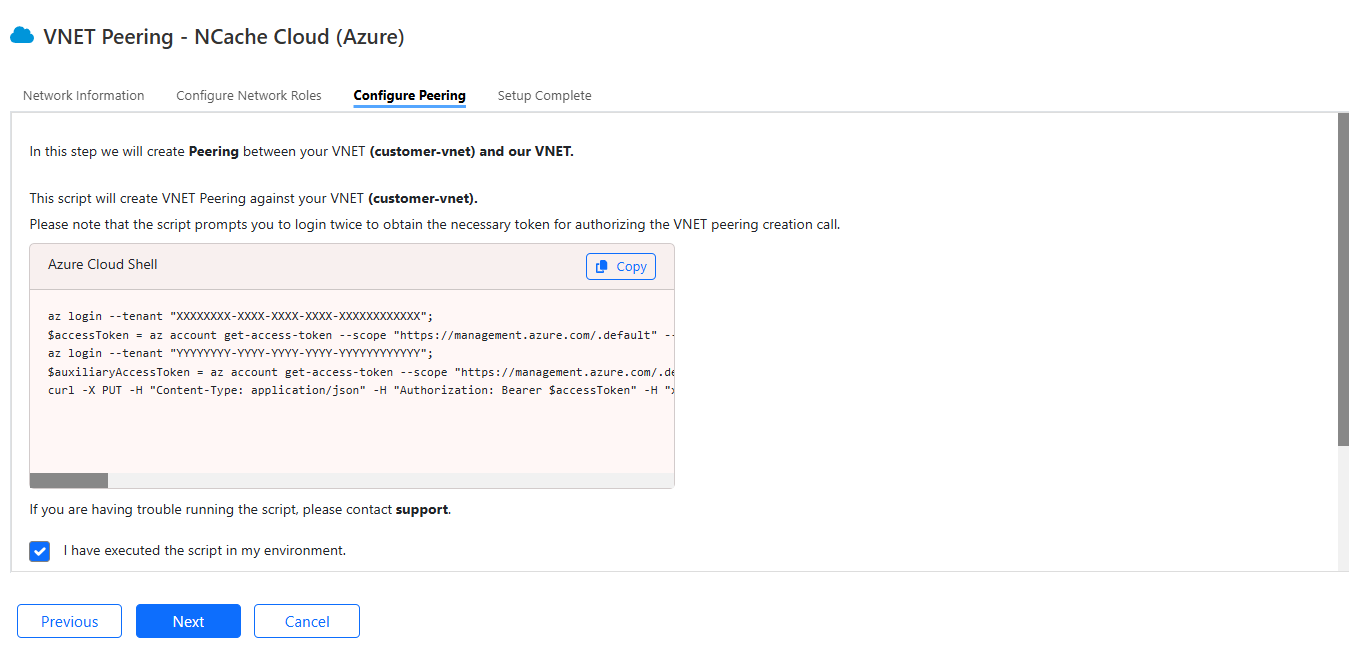
Note
In case of any issue while running the script, please contact Alachisoft Support.
- Upon execution of the Configure Peering script, you'll be prompted to sign in twice to get necessary access tokens to have authorization to create peering.
Important
We require authorization for two subscriptions, one is our subscription (belonging to our tenant) and the other is your subscription (belonging to your tenant).
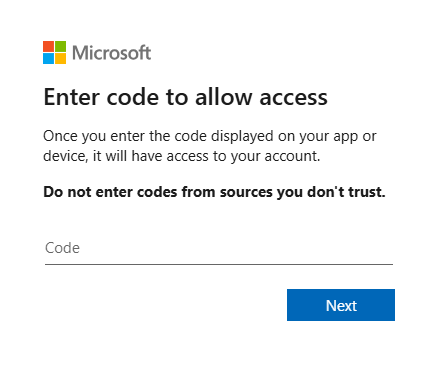
Select the checkbox: “I have executed the script in the environment” in the Configure Peering tab, and click Next.
The Setup Completion tab opens notifying about the successful VNET Peering.
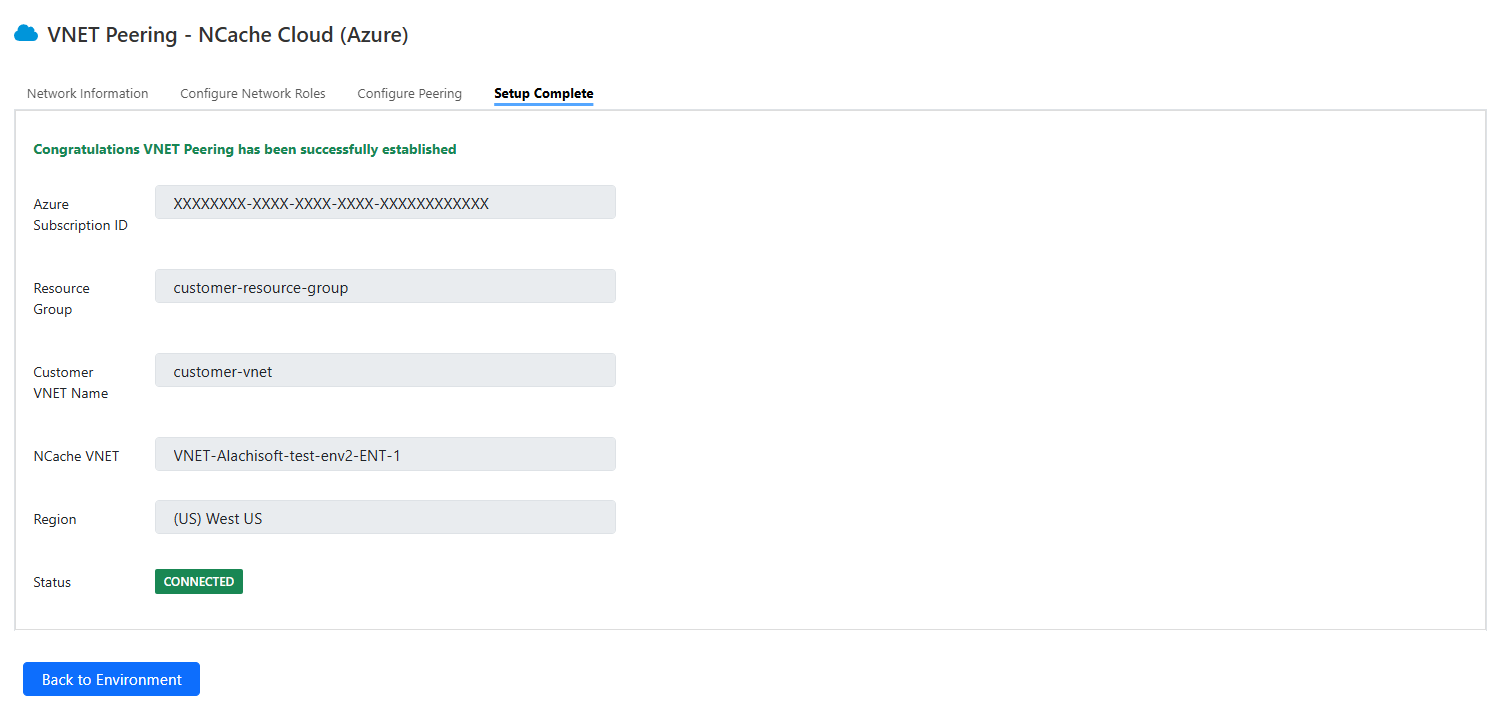
- You can view the details of your VNET Peering on the dashboard in the VNET Peering tab.

- You can delete your peering connection when you no longer require it by selecting your Peering and clicking on the Delete button.

- A prompt appears asking for confirmation.
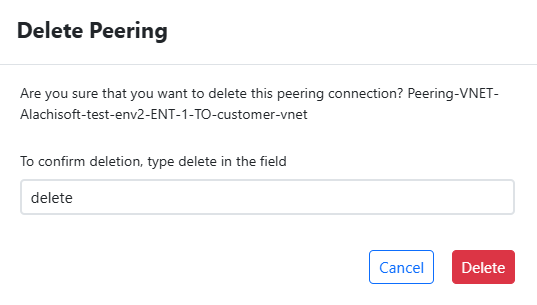
- Another prompt appears asking you to remove the peering connection from your Azure Portal since we do not have the delete access.
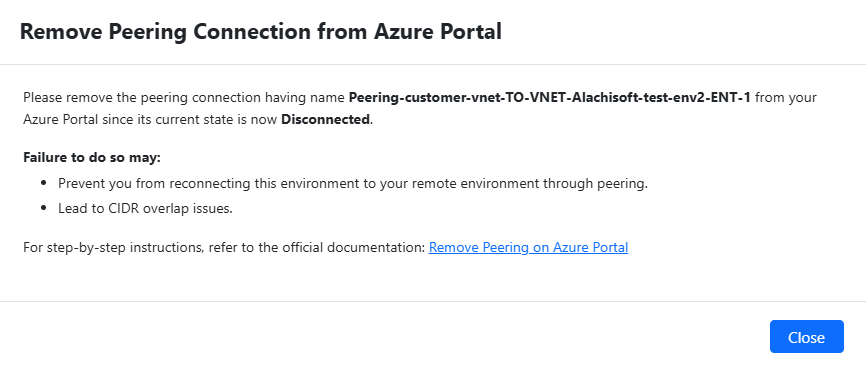
- Similarly you can add and delete tenants by choosing the required Tenant ID in the Trusted Tenants tab on the dashboard and performing the relevant operation.

Configuring Public IPs
The entire process of configuring Public IPs is the same as of VNET Peering. The difference lies in the Environment Details form where instead of Application CIDRs is replaced with Allowed IPs which can either be All or Selective. These are the IP addresses that you will use to connect with the environment. These Public IPs will be added to the whitelist ensuring only the traffic from these addresses will be allowed. In case these are not added, you will not be able to connect to the cache servers. The details of All and Selective are as follows:
- All: This option opens access to all public IP addresses, essentially allowing unrestricted inbound traffic.
- Selective: This option allows you to specify a controlled list of IP addresses or IP ranges that are permitted to connect. This provides an added layer of security by ensuring that only trusted or known entities can access the service over the public internet.
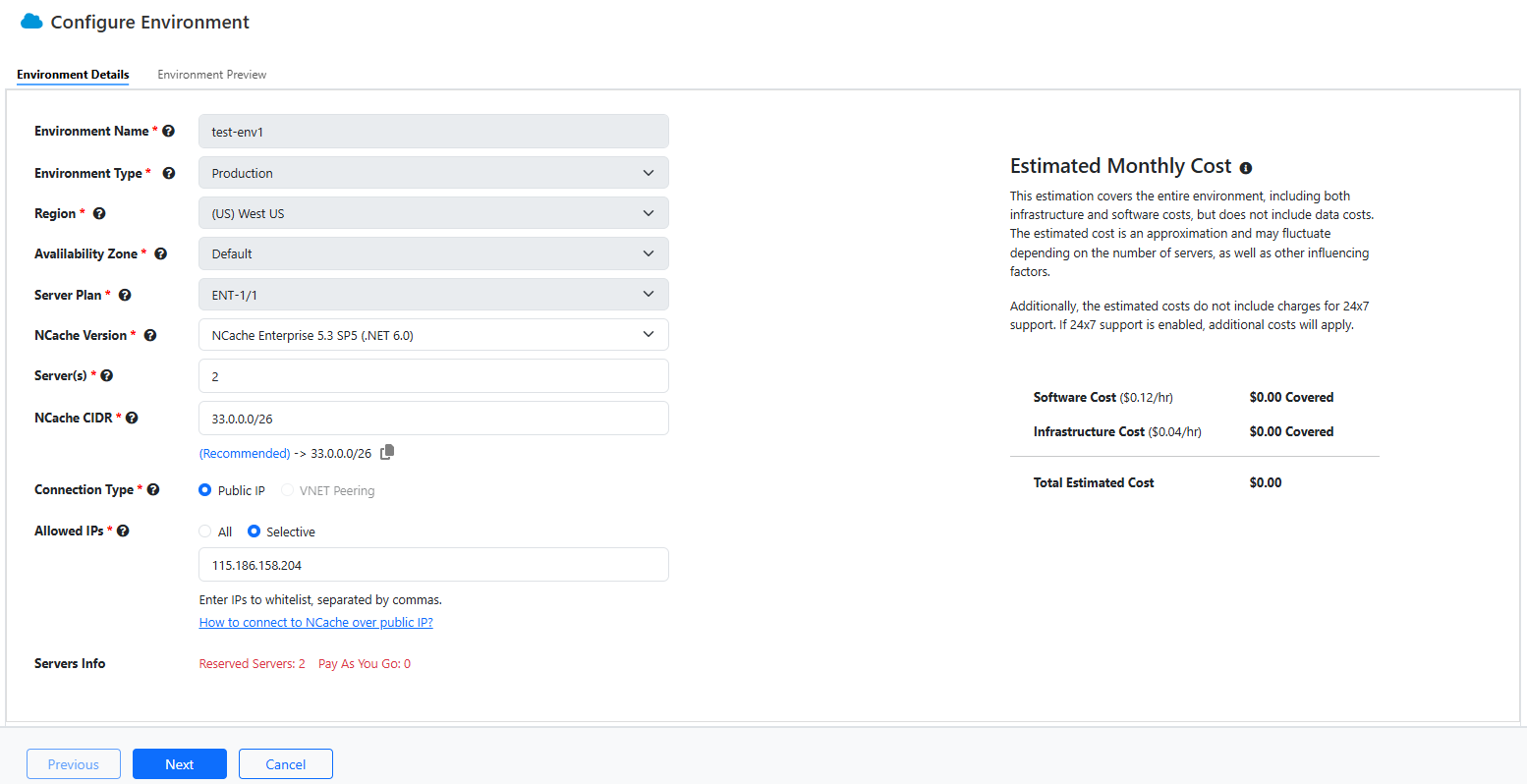
- Click Next, where you can preview your environment details.
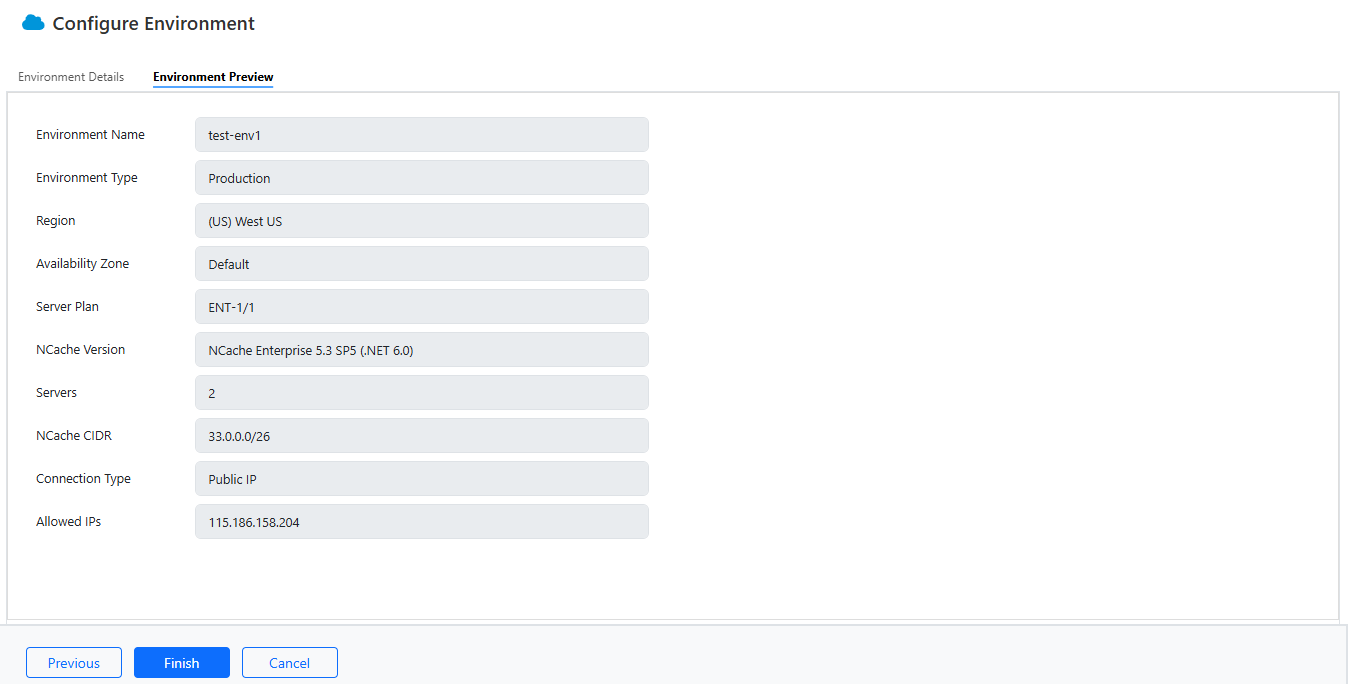
- You will also receive a confirmation popup against your environment configuration, followed by an Environment Deployment in Progress popup. After which your environment details will look as follows on the dashboard:
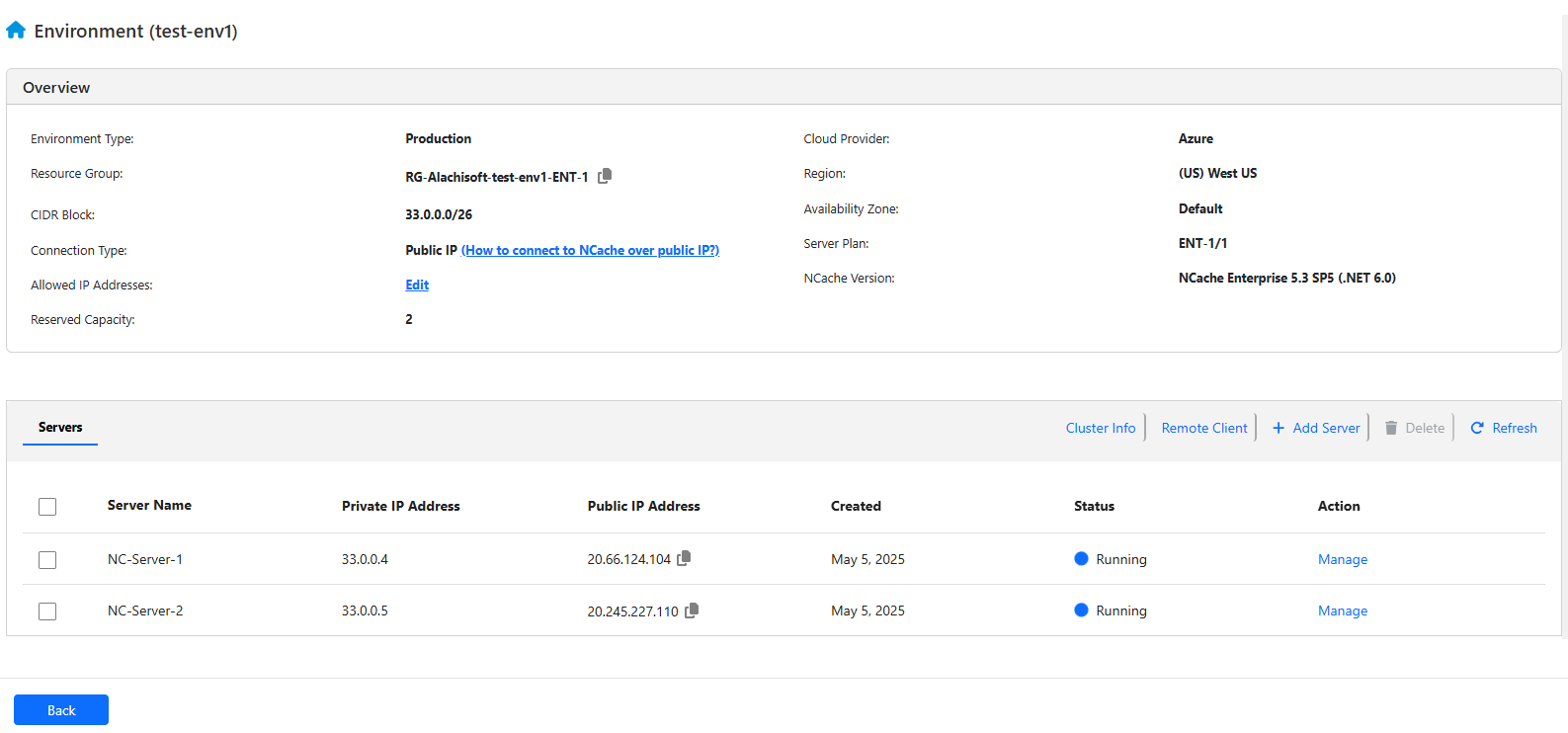
- You can also whitelist your IP addresses, by clicking on Edit next to the Allowed IP Addresses in the Overview section. The following prompt appears:
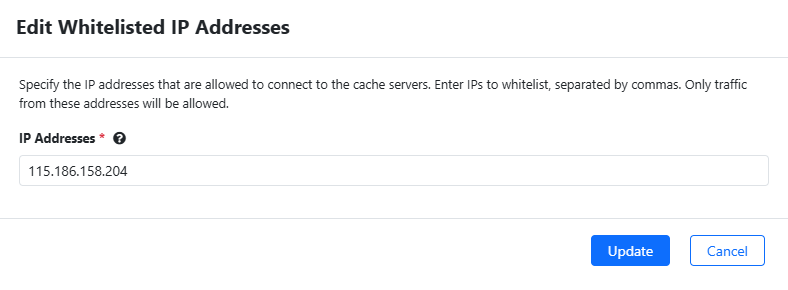
- Once your deployment is completed, you can add and delete servers as necessary.
Add Servers
To add servers, proceed with the following steps:
Click on Add Server in the Servers section at the top bar.
Add the required details and click Confirm.
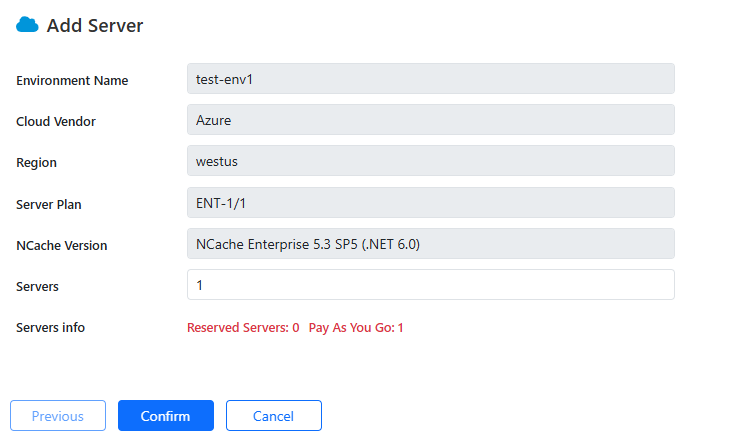
- The confirmation prompt appears asking for confirmation. Click Yes or No and Confirm.
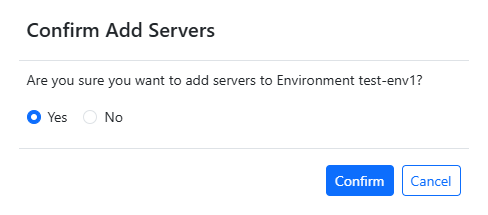
Delete Servers
To delete servers, proceed with the following steps:
- Select the Server in the Server Name column that you want to delete in the Servers tab. Click Delete at the top bar.
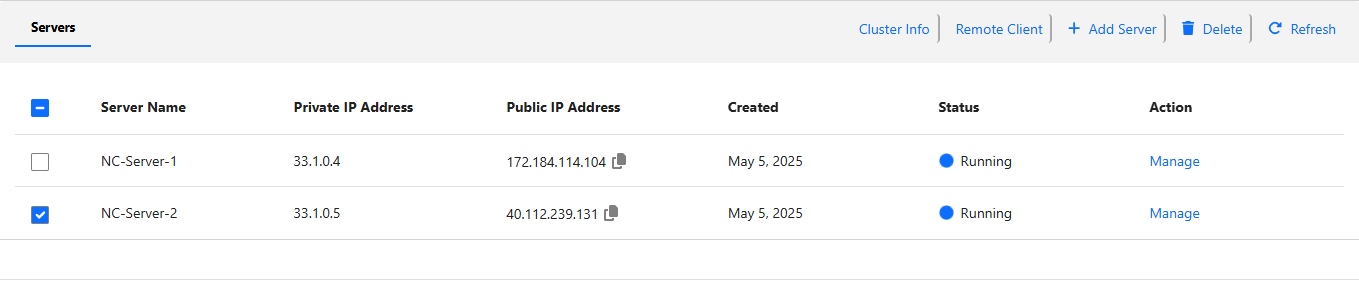
- A prompt will appear asking for server deletion confirmation.
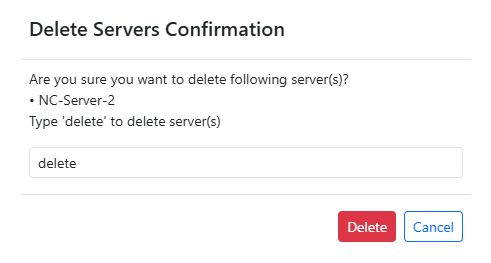
Note
Additionally, you can create and delete environments in the similar way.
Cluster Info
To learn about how to create a cluster, click on the Cluster Info tab in the Servers section of the Overview page, which will open the following page:
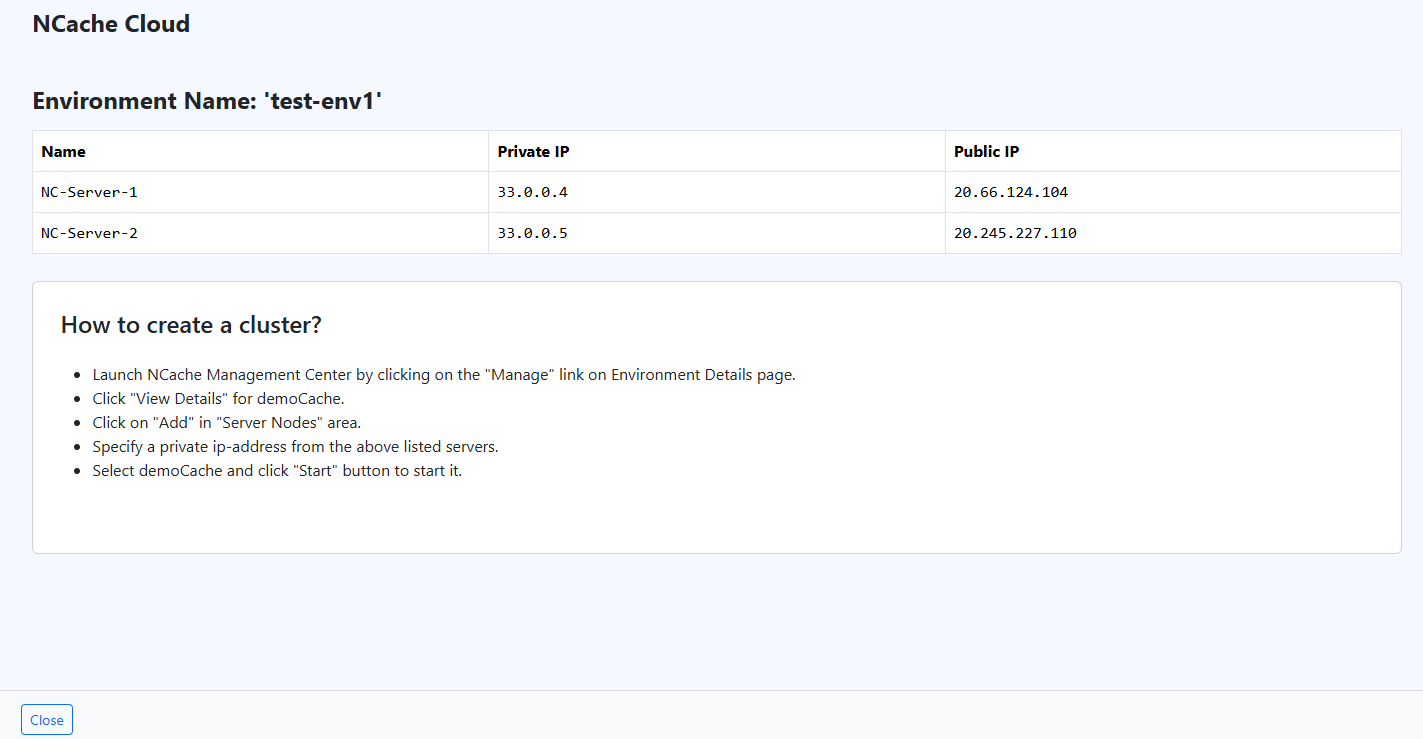
Remote Client
For remote client installation and configuration, click on the Remote Client tab which will open a new page providing you two options to configure your remote cache connections:
- Option 1: Through Configuration File (client.ncconf):
Copy and paste the following configuration in your application's client.ncconf file. Please ensure to use your cache name here.
<configuration>
<ncache-server connection-retries="3" retry-connection-delay="0" retry-interval="1" command-retries="3" command-retry-interval="0.1" client-request-timeout="90" connection-timeout="5" port="9800" enable-keep-alive="false" keep-alive-interval="30"/>
<cache id="demoCache" client-cache-id="" skip-client-cache-if-unavailable="true" reconnect-client-cache-interval="10" load-balance="false" enable-client-logs="False" log-level="error">
<server name="10.0.0.4"/>
<server name="10.0.0.4"/>
</cache>
</configuration>
- Option 2: Through Code (Programmatically): Run the following code (.NET or Java) in your application (client.ncconf) to connect to NCache.
CacheConnectionOptions cacheConnectionOptions = new CacheConnectionOptions();
string serverIp = "10.0.0.4";
CacheConnectionOptions.ServerList = new List <ServerInfo>
{
new ServerInfo(serverIp);
}
ICache cache = CacheManager.GetCache("demoCache", cacheConnectionOptions);