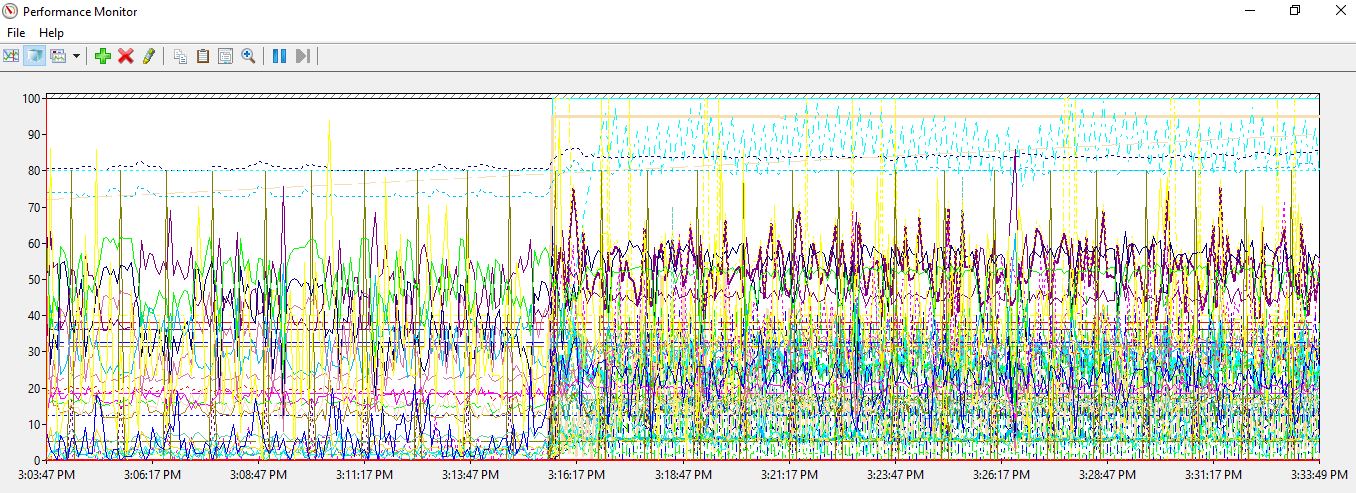Performance Counters Logging
Using Report-View, you can instantly monitor performance and you can also log these counters in a .blg file. All the counter values, which are currently in the dashboard, will be logged into a file after each second. You can start the performance counters logging instantly, or you can schedule the logging at a specific time. Moreover, you can log the performance counters on a cache as well as on a specific node based on your requirement. On saving the logs of the cache, a separate log file will be generated for each node in case of a clustered cache.
Using the NCache Management Center
Follow the below given steps to log the counters using the NCache Monitor:
Launch the NCache Management Center by browsing to http://localhost:8251 or
<server-ip>:8251on Windows and Linux.It opens a page showing a list of clustered caches.
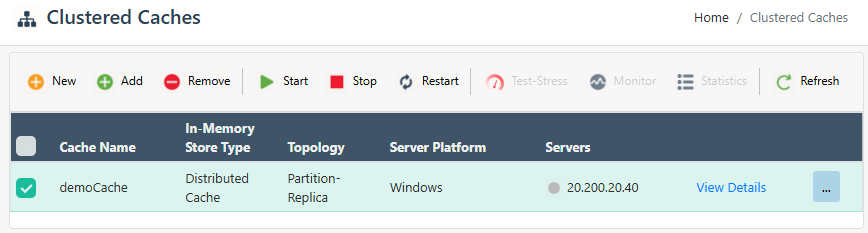
From the top right of the details page, select the
 button. It will open a new page.
button. It will open a new page.From the left menu, select the Monitor Settings. On the opened page, go to the Perfmon Logs section and provide the path for the logs to be saved. If the path is not changed, the default path will be used for saving the logs so please ignore this step.
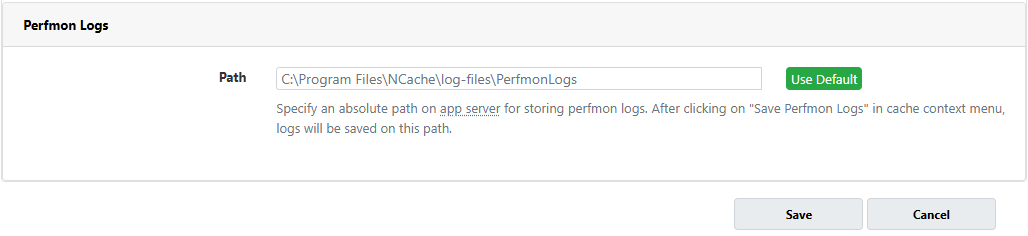
Click Save to save your settings.
After changing the path, go against the cache name, click on the '...' button, and click on Save PerfMon Logs.
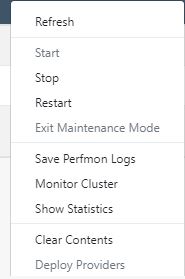
- On the path provided, a new file will be saved with all the PerfMon logs saved in it. On opening this file, Performance Monitor will show the logs saved in the file. You can modify the view and also check the current activity details using this file.